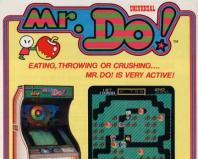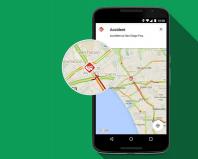Шаблон презентации «Своя игра. Как создать интерактивную викторину «Столицы мира» в PowerPoint Как сделать шаблон для викторины самому
Цель: создание интерактивной презентации «Своя игра» в программе PowerPoint
Задача:
- ознакомить с технологией создания интерактивной презентации «Своя игра» в Microsoft PowerPoint 2017
- создать условия для совершенствования и развития навыков работы на компьютере.
- воспитывать интерес
Оборудование: ноутбук, мультимедиа.
Ход работы:
Уважаемые коллеги, в своем новом мастер-классе я хочу показать, как создать презентацию «Своей игры» на основе моей разработки: «Своя игра» по физическому развитию.
1. Откройте программу Microsoft Office PowerPoint на компьютере.
2. Выберите фон вашей презентации, создайте первый слайд – титульный.
3. Далее, заходим в слово Вставка, Фигуры. Выбираем прямоугольник.
Выделяем прямоугольник мышкой, и правой кнопкой мыши щелкаем, и пишем изменить текст, и пишем слово НАЧАТЬ. При нажатии на текст появляется раздел «Формат», там мы выбираем понравившийся образец, такой чтобы это надпись стала похожа на кнопку. Выбираем дизайн.
Далее выделяем этот прямоугольник и щелкаем правой кнопкой мыши и выйдет слово гиперссылка изменить или открыть

Вышло окно Настройка действия. Далее перейти по гиперссылке со словом на следующий слайд и слово нажимаем ОК.

4. Создайте второй слайд. На нём вам предстоит создать слайд для инструкции. Для его создания на вкладке Главная в окне Слайды выберите Создать слайд, и выберите Пустой слайд.
5. Создайте третий слайд. На нём вам предстоит создать табло для игры. Для его создания на вкладке Главная в окне Слайды выберите Создать слайд, и выберите Пустой слайд.
Табло состоит из фигур. Я буду его составлять из шестиугольников. Для этого перейдите на вкладку Вставка, в окне выберите Фигуры – например Прямоугольник.

Создаем прямоугольники для моей игры идут 6 категорий. Выделив фигуру, скопируйте её и вставьте пять раз. Нажмите на фигуру правой кнопкой мыши, и в появившемся окне воспользуйтесь командой Размер и положение.

В появившемся новом окне увеличьте размер фигуры, изменив Высоту и Ширину (у меня 2,01x6,4 сантиметров).
В этом же окне выберите Положение и измените расположение фигуры на слайде По горизонтали и По вертикали. (Я сделала отступ по горизонтали – 0,09см., по вертикали – 3,23 см.)

Кликните по прямоугольнику правой кнопкой мыши и в появившемся окне выберите Изменить текст.
Напечатайте нужный текст. В своем прямоугольнике я напечатала «Угадай». Измените цвет текста, шрифт, размер шрифта. В Средствах рисования выберите Заливку фигуры и Контур фигуры.

Я их выделила для показа Вам и на них гиперссылку ставить не надо!!!

Выделив фигуру с цифрой 10, скопируйте ее и вставьте четыре раза.
Напротив, категорий Угадай. Заходим снова во вкладку Фигуры и выбираем фигуру Квадрат.
Выделив фигуру Квадрат, скопируйте её и вставьте пять раз.
Переместите все вставленные фигуры на одну линию с предыдущими при помощи команды Размер и положение.

Нажмите и удерживайте клавишу Shift, выделите все объекты, затем копируйте и вставьте 1 раз.

Затем в каждом квадратике вписать число.

Создаем 36 слайдов для этих квадратиков.
Самое главное выделять нужно число, а не квадратик для гиперссылки.

В появившемся окне Вставка гиперссылки выберите Связать с: далее Местом в документе и затем Слайд 4, затем нажмите ОК. И так далее для всех квадратиков настройте гиперссылки для остальных числовых данных в этой категории.
У вас цифра стала подчеркнутой, это означает, что вы настроили гиперссылку. Во время демонстрации презентации при нажатии на нее осуществится переход на 4 слайд.
Выполните настройки гиперссылок для последующих категорий только числовых категорий: Назови правильно, выбери ответ, что это и чьё это?, Назови подвижную игру, Назови правила игры.
На 4 слайде. На вкладке Вставка в окне Иллюстрации выберите в Фигурах Управляющую кнопку: возврат.

При нажатии на данную управляющую кнопку появится знак «плюс», нажав им в любом месте на слайде, появится управляющая кнопка и окно Настройки действий.
Нажмите Вниз, выберите Слайд, в появившемся новом окне настройте гиперссылку на слайд 3, затем нажмите ОК.
Расположите управляющую кнопку в правом нижнем углу слайда, уменьшите ее размер. Скопируйте ее.
Перейдите на 5 слайд, нажмите Вставка. Данная управляющая кнопка появится на слайде. Вам уже не нужно настраивать или изменять гиперссылку, так как она настроена автоматически на возврат на 3 слайд.
Переходя на последующие слайды, нажимайте на Вставку, таким образом, управляющая кнопка будет расположена на всех слайдах.
Возвращаемся на третий слайд. Нам нужно теперь настроить анимацию и триггеры на шестиугольниках с числами, чтобы во время игры при нажатии на число изменялся цвет фигуры. Кликните по первому квадратику, перейдите на вкладку Анимация, в Настройках анимации Добавьте эффект выделения Перекрашивание, выберите цвет.

Вышла вкладка изменения эффекта выделения

Нажимаем перекрашивание и выбираем цвет.

Нажав Вниз в области задач эффекта, выберите параметр Время.
В появившемся окне нажмите Переключатели,

затем Начать выполнение эффекта при щелчке, нажмите Вниз, выберите нужную настройку, затем нажмите ОК.

Обратите внимание при выборе настройки триггеров:
Точно таким же образом настройте анимацию и триггеры на следующих фигурах с числами.
Только настраивайте триггеры, выбирая другую фигуру.
На слайдах с 4 по 36 в блоке Заголовок слайда напечатайте вопросы к игре.
После того, как напечатаете текст на четвертом слайде, в правом блоке Текст слайда можно вставить иллюстрацию – отгадку, в левом блоке напечатайте сам текст отгадки.
На вкладке Вставка в окне Текст воспользуйтесь шрифтом WordArt. Напечатайте слово ответ.
Выделив иллюстрацию, настройте анимацию Входа. Затем настройте анимацию Входа для текста - отгадки, выберите начало С предыдущим. Настройте триггеры, выбрав объект Прямоугольник: ответ
Отвечать на вопросы викторины всегда увлекательно! Видишь клеточки с названиями категорий и стоимостью вопросов - и неизбежно испытываешь ностальгию. Вспоминаются домашние вечера перед телевизором, когда мы ломали голову над очередным вопросом вместе с игроками.
Благодаря современным технологиям вы буквально за 10-20 минут можете создать викторину наподобие «Своей игры» и сыграть в нее с друзьями. В этой статье мы расскажем, как сделать такую викторину в PowerPoint. Начинайте придумывать вопросы!
Кроме того, вы получите подробную пошаговую инструкцию по созданию викторины с нуля и бесплатный шаблон викторины в формате PPT.
Итак, приступим!
Этап 1: Создаем игровое поле
- Откройте PowerPoint и создайте новую презентацию.
- На вкладке Дизайн выберите и примените понравившуюся тему оформления.
- Создайте новый слайд и добавьте на него таблицу (Вставка → Таблица ).
- Создайте таблицу с пятью колонками и пятью строками.
- Увеличьте размер таблицы, чтобы она заняла весь слайд, и заполните ячейки.
- Измените цвет игрового поля, чтобы оно еще больше походило на оригинальное поле из «Своей игры». Для этого выделите таблицу и нажмите Заливка на панели инструментов в разделе Стили таблиц.
Когда вы выполните все шаги, игровое поле будет выглядеть примерно так:
Разбираемся с макетами слайдов
У каждого слайда в PowerPoint есть свой макет. Например, Титульный слайд или Заголовок и объект.
Вы можете выбрать необходимый макет, кликнув правой кнопкой мыши на уменьшенное изображение слайда в левой части экрана.
Вы также можете редактировать и создавать новые макеты слайдов при помощи инструмента Образец cлайдов (Slide Master).
Работа с макетами и использование режима Образец cлайдов очень важны при создании подобной викторины, ведь она состоит из большого числа похожих слайдов.
В основном у вас будут слайды двух типов:
- Слайд с вопросом. На нем будет размещен текст вопроса и кнопка Узнать ответ для проверки правильности ответа игрока.
- Слайд с правильным ответом. На нем будет содержаться ответ на вопрос и кнопка Домой, ведущая обратно на игровое поле.
Если вы внесете какие-либо изменения через Образец cлайдов, они будут автоматически применены ко всем слайдам этого типа в презентации.
Например, вы можете поменять цвет фона, положение текста или размер шрифтов, затем переключиться в обычный режим просмотра и увидеть, что все изменения были применены.
Этап 2: Создаем макеты слайдов для вопросов и ответов
Макеты, описанные ниже, уже включены в подготовленный нами шаблон для викторины.
Если вы хотите самостоятельно создать макеты, выполните следующие шаги:
- Перейдите на вкладку Вид и выберите Образец слайдов.
- Нажмите Вставить макет.
- Кликните по макету правой кнопкой мышки и нажмите «Переименовать».
- Добавьте кнопку на слайд. Перейдите на вкладку Вставка, нажмите Фигуры и выберите Управляющие кнопки из выпадающего списка. Выберите настраиваемую управляющую кнопку и добавьте ее на слайд.
- В Настройке действия выберите Перейтина по гиперссылке: следующий слайд и нажмите ОК.
- Кликните правой кнопкой мышки по кнопке, нажмите Изменить текст и напишите слово «Ответ» (или «Узнать ответ» - как больше нравится).
- По аналогии со слайдом с вопросом создайте слайд с ответом. Правой кнопкой мышки кликните по левой панели с образцами слайдов и нажмите Вставить макет. Назовите новый макет «Правильный ответ».
- Добавьте кнопку Домой и вставьте гиперссылку, которая будет вести на слайд с игровым полем. В нашем случае это Слайд 2.
- Выйдите из режима Образец слайдов, нажав кнопку Закрыть режим образца на верхней панели инструментов, или перейдите во вкладку Вид и выберите Обычный режим просмотра .
Этап 3: Добавляем все необходимые слайды и расставляем ссылки на игровом поле
Итак, у нас уже есть титульный слайд и слайд с игровым полем. Кроме того, мы сделали макеты слайдов для вопросов и ответов.
- Создайте третий слайд. Кликните правой кнопкой мышки и выберите ранее созданный макет Вопрос.
- Создайте четвертый слайд. Кликните правой кнопкой мышки и выберите ранее созданный макет Правильный ответ. У вас должно получиться так:
- У вас получилась пара вопрос-ответ. Продублируйте слайды 3 и 4 столько раз, сколько активных клеток на игровом поле. В нашем примере поле состоит из 20 клеток. Итоговое количество слайдов вместе с первыми двумя будет равняться 42.
Соедините клетки игрового поля с соответствующими слайдами:
- Выделите цифры в клетке игрового поля, кликните правой кнопкой мышки и выберите Гиперссылка (или нажмите Ctrl+K).
- В открывшемся окне в левой панели выберите Место в документе и укажите нужный слайд (например, Категория 1, Вопрос на 200).
- Нажмите ОК, чтобы вставить гиперссылку.
Ограничьте навигацию
Перейдите во вкладку Переходы. Выберите все слайды за исключением первого и снимите галочку с пункта Смена слайда: по щелчку. Это обеспечит навигацию по гиперссылкам и кнопкам в вашей игре вместо перехода на следующий слайд по щелчку мышки.
Этап 4: Добавляем интерактивные вопросы
Вы можете добавить в викторину аудио, видео, а также PowerPoint анимации и эффекты переходов между слайдами. Вы можете использовать любые эффекты, какие вам нравятся, чтобы сделать игру более увлекательной.
Добавьте изображения к вопросам
Просто перетащите любую картинку в презентацию из папки на вашем компьютере. Лучше всего использовать изображения в формате PNG с прозрачным фоном.
Либо перейдите на вкладку Вставка, нажмите Рисунки (или Изображения из интернета), чтобы добавить изображение, дополняющее вопрос (или призванное озадачить участников).
Вы можете добавлять разные эффекты, например, тень, отражение или подсветку. Выберите вкладку Формат и нажмите Формат рисунка. При желании можно добавить анимацию.
Правильный ответ: Он чувствует себя не в своей тарелке
Добавьте музыку и настройте автопроигрывание
Перетащите аудиофайл на слайд или нажмите Вставить → Аудио .
Кликните на иконку аудиофайла и перейдите во вкладку Воспроизведение. Установите Начало: автоматически.
Правильный ответ: Соловей
Добавьте видеовопросы
Перетащите видео на слайд с вопросом или перейдите во вкладку Вставка и нажмите Видео.
По аналогии с аудиофайлом, перейдите во вкладку Воспроизведение и установите Начало: автоматически.
Субтитры помогут сделать этот вопрос более понятным для всех участников. Просто добавьте текстовое поле под видео и вставьте текст вопроса. В этом видеовопросе для текста мы использовали анимацию Появление с задержкой в 9 секунд. Таким образом, текст появляется после того, как игрок успеет понять смысл видео.
Правильный ответ: Итальянский
Другие улучшения
Вот несколько советов, как еще улучшить вашу игру:
- Добавьте эффекты перехода для слайдов с вопросами («Выцветание» или «Увеличение»), используя режим Образец слайдов.
- Добавьте эффект «Перелистывание» на слайды с ответами, чтобы они выглядели так, будто вы переворачиваете карточку.
- Добавьте триггеры, чтобы скрыть клетки с отвеченными вопросами (вы увидите их в образце презентации, который прилагается к этой статье. В веб-презентации в формате HTML5 их не будет видно).
- Добавьте аудиотриггеры на слайды с вопросами. Например, звуки победы или поражения. Используйте эти звуки во время игры, чтобы было веселее.
- Добавьте второй тур викторины и финал и вставьте ссылки на них на слайд с игровым полем первого тура.
Протестируйте получившуюся игру
Убедитесь, что все ссылки и эффекты работают корректно. Запустите презентацию, нажав F5 (Показ слайдов → С начала ), и просмотрите игру целиком. Проверьте каждую гиперссылку на игровом поле и удостоверьтесь, что они ведут на правильные вопросы.
Можете сравнить вашу игру с этим файлом.
Выложите игру в интернет
С помощью iSpring Converter Pro вы можете опубликовать свою викторину в интернет всего за один клик в виде веб-файла, как в этой статье.
Не забудьте проверить ее работоспособность после публикации.
Сыграйте в свою игру
А теперь самое интересное! После того как вы создали игру и разместили ее в интернете, пришло время пригласить друзей и сыграть! Вам понадобится два или более игроков, лист бумаги и карандаш для записи счета.
Запустите игру и станьте ее ведущим. В оригинальной телевизионной версии этой игры конкурсанты жмут на большую кнопку, чтобы ответить. Поскольку мы не находимся в студии, конкурсанты могут просто хлопать в ладоши.
Правила игры просты:
- Первый игрок выбирает категорию и сложность вопроса. Например, Президенты США, 300.
- Ведущий кликает на выбранную клетку игрового поля и зачитывает вопрос вслух. Например: «Медвежонок Тедди был изобретен после того, как этот американский президент отказался на охоте застрелить медведя, привязанного к дереву».
- После того как ведущий прочитает вопрос, любой из участников может хлопнуть в ладоши, чтобы ответить. Например, предположить, что это был Теодор Рузвельт.
- Если ответ верный, игрок получает количество очков, полагающееся за этот вопрос, и может выбрать следующий.
- Если ответ неверный, игрок получает штрафные очки, при этом другой игрок может попытаться ответить на вопрос.
- После того как все вопросы на игровом поле будут отвечены, начинается подсчет очков. Игрок с наибольшим количеством очков побеждает.
Посмотрите, какая игра получилась у нас:
Чтобы узнать больше об официальных правилах игры, прочитайте официальную страничку оригинальной игры Jeopardy! на Википедии, а также страничку о «Своей Игре».
В «Свою игру» можно играть где угодно: хоть в садике, хоть в офисе. Цель викторины - не только проверить знания и скорость реакции, но и разрядить обстановку и сблизить участников.
Если у вас возникли трудности с составлением вопросов, посмотрите записи прошедших телевизионных игр.
Скачайте готовый шаблон
Скачайте базовый шаблон викторины «Своя игра» от iSpring.
Если вы хотите получить полный готовый шаблон в формате PPT или вам нужна помощь с созданием викторины в PowerPoint - дайте знать специалистам поддержки iSpring.
Часть 1 Создайте слайд с категориями вопросов

Нажмите на плитку Пустая презентация. Она расположена в верхнем левом углу окна приложения PowerPoint. Так вы создадите новую презентацию.
 Введите название игры.
Введите название игры.
Кликните по полю «Заголовок слайда» и введите название игры (например, «Своя игра»). Также можно указать дополнительную информацию об игре в текстовом поле под заголовком, если вы того захотите.
- Например, если вы создаете игру для школьного урока, можно указать название предмета и тему (это может быть «История (5-й класс), Тема 5»).
 Создайте новый слайд.
Создайте новый слайд.
Кликните по вкладке “
Вставка ” в верхней части окна приложения PowerPoint, затем нажмите на квадратную кнопку “
Создать слайд ”, расположенную непосредственно в левом верхнем углу на панели инструментов данной вкладки. Приложение автоматически создаст новый слайд и откроет его вам.
- В Mac также можно нажать на кнопку “Вставка ” в верхней части экрана и выбрать из раскрывшегося списка пункт “Создать слайд ”.
 Откройте вкладку Вставка.
Откройте вкладку Вставка.
- Только не нажимайте на серую кнопку меню “Вставить ” в верхней части экрана на Mac OS.

Нажмите на кнопку Таблица. Вы найдете данную кнопку в левой части панели инструментов “Вставка ”. Откроется меню создания таблицы.

Создайте таблицу размером шесть на шесть ячеек. В открывшемся меню передвиньте мышь на шестую ячейку в шестом столбце, а затем кликните по ней.

Настройте размер таблицы. Нажмите на серый кружок вверху таблицы и перетащите его к верхней части слайда, затем подвиньте серый кружок внизу таблицы к нижней части слайда. Теперь таблица будет занимать весь слайд.
 Введите категории вопросов.
Введите категории вопросов.
Для каждой ячейки в верхнем ряду введите название категории вопросов.
- Например, в первой ячейке можно указать «Породы собак», в следующей «Виды овощей» и так далее.
- После того как введете одну категорию, нажмите клавишу Tab ↹, чтобы перейти к следующей ячейке.
 Укажите баллы за ответы на вопросы.
Укажите баллы за ответы на вопросы.
Проставьте для каждой категории вопросов соответствующее количество очков за ответы на вопросы:
- Первый вопрос - 200;
- Второй вопрос - 400;
- Третий вопрос - 600;
- Четвертый вопрос - 800;
- Пятый вопрос - 1000.

Выровняйте по центру содержимое всех ячеек таблицы. Кликните по таблице, нажмите комбинацию клавиш ^ Ctrl+A (в Windows) или ⌘ Command+A (в Mac), чтобы выделить таблицу полностью, а затем нажмите ^ Ctrl+E (в Windows) или ⌘ Command+E (в Mac), чтобы выполнить выравнивание по центру во всех ячейках таблицы. Теперь слайд с категориями вопросов готов, и можно переходить к подготовке заданий для каждой из указанных здесь ячеек.
Запустите PowerPoint. Иконка данного приложения представлена белой буквой «P» на оранжевом поле.
Часть 2 Подготовьте вопросы
 Создайте 30 новых слайдов.
Создайте 30 новых слайдов.
Просто 30 раз нажмите кнопку “
Создать слайд ”.
- Также можно воспользоваться комбинацией клавиш ^ Ctrl+M (в Windows) или ⌘ Command+M (в Mac).
 Заполните все слайды с вопросами.
Заполните все слайды с вопросами.
Выберите слайд на панели предварительного просмотра слева, а затем кликните по текстовому полю в центре самого слайда и введите вопрос для одной из ячеек с категориями.
- Выровнять положение текста по центру можно, выделив текстовое поле и нажав комбинацию клавиш ^ Ctrl+E (в Windows) или ⌘ Command+E (в Mac).
- Лучше всего последовательно заполнять слайды с вопросами (то есть в первый пустой слайд после слайда категорий ввести текст первого вопроса первой категории и так далее), чтобы потом не запутаться.

Перейдите на слайд с категориями вопросов. Вы найдете его в панели предпросмотра слайдов слева, вероятно, вам придется пролистать их все, чтобы найти нужный слайд. Кликнув по слайду с категориями в панели предпросмотра, вы откроете его.

Выделите в таблице очки за первый вопрос первой категории. Кликните по соответствующей ячейке и выделите мышкой цифру «200» в самой левой колонке таблицы.
 Откройте вкладку Вставка.
Откройте вкладку Вставка.
Она расположена в верхней части окна PowerPoint.
- Если вы работаете в Mac OS, убедитесь в том, что нажимаете на кнопку “Вставка ”, а не на кнопку “Вставить ” на панели инструментов.
 Нажмите на кнопку Ссылка.
Нажмите на кнопку Ссылка.
Она расположена на панели инструментов “
Вставка ”. Перед вами появится всплывающее окно.
- На Mac необходимо нажать кнопку “Гиперссылка ”.
 Выберите вариант ссылки на Место в документе.
Выберите вариант ссылки на Место в документе.
Он расположен на левой панели всплывающего окна.
- В Mac кликните по кнопке “Место в документе ” в верхней части всплывающего окна.

Выберите слайд с текстом соответствующего вопроса. Кликните по слайду с текстом, который относится к первому вопросу первой категории.

Нажмите кнопку OK. Она расположена в нижнем правом углу всплывающего окна. Так из цифры «200» вы создадите ссылку на слайд с вопросом к этой ячейке. Кликнув по надписи «200», вы перейдете к слайду с текстом вопроса.
- Перейдите на слайд с вопросом.
Зажмите клавишу
в Mac) и кликните мышью по надписи “
- Как вариант, можно просто найти этот слайд в панели предварительного просмотра слева и кликнуть по нему.
- Создайте ссылки на остальные вопросы.
- Если вы хотите дополнить какой-либо из вопросов возможностью удвоения ставки за ответ на него, создайте новый слайд с текстом «УДВОЕНИЕ СТАВКИ» и сделайте ссылку на него от соответствующей ячейки с очками на странице с категориями вопросов. Затем создайте ссылку от слайда «УДВОЕНИЕ СТАВКИ» на слайд с соответствующим вопросом.
Часть 3 Создайте дополнительные раунды
- Создайте новый слайд для категорий вопросов с таблицей шесть на семь ячеек.
Седьмой ряд таблицы предназначен для кнопки «ФИНАЛЬНЫЙ РАУНД».
- Когда будете заполнять таблицу очками, начисляемыми за ответы на соответствующие вопросы второго раунда, не забудьте удвоить их (например, назначьте за первый вопрос 400 очков, но не 200, а за последний 2000, а не 1000, и так далее.
- Создайте и свяжите ссылками 30 дополнительных слайдов с вопросами.
Для этого следуйте указаниям предыдущей части статьи.
- Помните, что задания для данного раунда должны быть существенно труднее, чем для предыдущего.
- Сохраните проект.
Для этого выполните указанные ниже действия.
- В Windows кликнете “Файл ”, “Сохранить как ”, “Этот компьютер ” и выберите двойным щелчком место сохранения файла в левой части окна, затем введите название документа (например,»Своя игра») в текстовое поле «Имя файла» и нажмите кнопку “Сохранить ”.
- В Mac кликнете “Файл ”, “Сохранить как… ”, введите название документа (например,»Своя игра») в поле «Сохранить как», затем выберите место сохранения, кликнув по полю «Где» и выбрав соответствующую папку, после чего нажмите кнопку “Сохранить ”.
Выделите нижнюю строку таблицы. Кликните мышкой и полностью выделите последнюю строку таблицы.
Перейдите на вкладку Макет. Она расположена в верхней части окна PowerPoint. Откроется соответствующая панель инструментов.
Нажмите на кнопку Объединить ячейки. Она находится на панели инструментов вкладки “Layout ”. В результате у вас получится одна большая ячейка в нижней строке таблицы.
Создайте кнопку «ФИНАЛЬНЫЙ РАУНД». Введите в нижнюю ячейку текст ФИНАЛЬНЫЙ РАУНД.
Выровняйте ячейки таблицы по центру. Нажмите комбинацию клавиш ^ Ctrl+A (в Windows) или ⌘ Command+A (в Mac), а затем кнопки ^ Ctrl+E или ⌘ Command+E.
Создайте слайд с заданием для финального раунда. Создайте последний дополнительный слайд, введите в него вопрос финального раунда и свяжите с текстом «ФИНАЛЬНЫЙ РАУНД» в нижней ячейке слайда с категориями вопросов.
- Чтобы начать игру, просто дважды кликните по файлу презентации PowerPoint и запустите слайд-шоу по соответствующей кнопке в панели инструментов, либо нажмите клавишу F5.
- В полноэкранном режиме отображения презентации нет необходимости удерживать кнопку ^ Ctrl или ⌘ Command, чтобы переходить по ссылкам.
Предупреждения
- Обязательно протестируйте подготовленную игру, прежде чем представлять ее публике, чтобы у вас была возможность исправить в ней все ошибки.
Информация о статье
Эту страницу просматривали 30 060 раза.
Была ли эта статья полезной?
Игра является естественным видом деятельности ребенка, ведь большую часть времени дети играют. Она полностью отвечает их интересам и потребностям. Поэтому знания, полученные в игре, отлично усваиваются, игровые задания во много раз превосходят по обучающему эффекту многократные упражнения.
1. Собираясь сделать обучающую игру–презентацию, изначально надо определить обучающие задачи. В каждом возрасте своя программа. Это мы определяем для себя. Например: умение считать, знать состав числа, классифицировать предметы по определенным признакам.
Любая игра развивает. Можно отметить, становлению каких психических свойств и нравственных качеств будет способствовать Ваша игра.
Уточняем, как ребенок должен действовать в игре, чтобы решалась обучающая задача.
Самому ребенку совсем необязательно знать Ваши дидактические намерения. Его интересует совершенно иное: (Сюжет игры, мотив, игровая задача и способ выполнения игровой задачи).
2. Для ребенка продумаем игровую мотивацию : что будем делать, для кого или для чего?
Например, освобождаем похищенные цифры от злого цифрозавра; помогаем Малышу выполнить задания, чтобы потом полететь к Карлсону на крышу; зарабатываем звездочки; исправляем чьи – то ошибки и пр.
3. Показываем способ выполнения задания : как это делать?
Эти правила озвучиваются в начале игры, дается образец выполнения задания. Желательно все действия показывать стрелками, мигающими значками, выделением, увеличением размера объекта. Это позволит ребенку сосредоточить внимание на нужном объекте, запомнить порядок действий.
Для ребенка, хорошо усвоившего правила, желающего повторить игру, должна быть предоставлена возможность перехода к слайду – начала игры, без прослушивания правил.
Сделаем кнопку перехода к игре. Для этого откроем вкладку «Показ слайдов» - управляющие кнопки - настраиваемая кнопка:
Появилась кнопка. Делаем нужный размер, цвет, пишем слово «старт». Настроим кнопку на переход к 5 слайду. Щелкаем по ней правой кнопкой, выбираем «настройку действия». Устанавливаем «Перейти по гиперссылке» выбираем из меня слайд №5.
При желании можно выбрать звук. Ребенку нравится, когда кнопочки озвучены.
Итак, игрок – новичок на 1-4 слайдах знакомится с правилами, а «бывалый» сразу стартует.
Кроме обучающих (дидактических) игр, дети предпочитают играть в сюжетные игры.
Делая такую игру в программе PowerPoint, мы придумываем сюжет, героев, и уже по ходу действия ребенку предлагаются задания и дается способ их выполнения. В таких играх важно предусмотреть сюрпризность, неожиданность поворота сюжета.
Например, ребенок играет в «Магазин» или вместе с героями мультика ищет песенку, находит подсказки. Именно занимательность игры, способность ребенка перевоплощаться в того или иного героя, позволит ему выполнить любое сложное задание и повторить его многократно.
4. В играх часто предлагается выбрать и показать нужный предмет, слово, цифру или фигуру.
Мы делаем автодидактическую игру: игра сама обучает ребенка.
Это значит, что при неправильном выборе ответа смены слайдов не происходит, и ребенок слышит звуковой сигнал «не верно». Только один ответ верный.
Разместим кнопки-кружочки с ответами.
В данном фрагменте игры правильный ответ – число 6, остальные неправильные.
Настроим кнопку верного ответа на смену слайда.
Щелкаем по ней правой кнопкой мыши и в настройках выбираем «перейти по гиперссылке» - «следующий слайд».
Пусть ребенок услышит приятный звук – поощрение. Поставим галочку «звук», выбираем его из меню или «другой» - из собственной коллекции звуков. (формат WAV!)
Поставим галочку «выделить»: когда ребенок нажмет на эту кнопку, она изменит цвет.
Теперь настроим кнопки неправильных ответов. По каждой щелкаем правой кнопкой мыши и в настройках действия выбираем: «нет», аналогично выбираем «неприятный» звук из меню или «другой» - из собственной коллекции звуков.
Таким образом, когда игрок нажмет на кнопки с цифрами 4, 5, 7 – услышит звук, обозначающий неверный ответ, смены слайдов не произойдет.
В играх детям очень интересно слышать необычные звуки, фразы из мультфильмов. С помощью интернета можно подобрать любые звуки или сделать нарезку самостоятельно. Например, с игре «Малыш и Карлсон» я использовала «крылатые фразы» героев. Нажимая на те или иные объекты в игре, ребенок слышит эти фразы, создается иллюзия игры с героями любимого мультика.
5. Автоматическая – нежелательная для игры смена слайдов.
Пока у нас получается, что, если ребенок щелкнет по любому месту презентации, слайды сменятся. А это нам совсем не нужно. Устраним проблему. Для этого в верхнем меню выбираем вкладку «Показ слайдов» и находим «Смена слайдов».
Обязательно снимаем галочки на панели справа «Смена слайдов»: «по щелчку» и «автоматически после».
Теперь ребенок, будет нажимать куда угодно безрезультатно до тех пор, пока не найдет правильный ответ. (Если, конечно, Вы не покажете ему, что можно крутить колесико мыши. Но вы этого не сделаете, для его же блага!)
6. Результат.
Очень полезно, чтобы дошкольник увидел правильный ответ в нужном поле, порадовался. И порадовать его может слово - поощрение, мультяшка, новый заработанный значок. Это будет стимулом к продолжению игры, замаскирует дидактическую задачу.
7. В процессе создания игр–презентаций необходимо продумать последовательность появления картинок или текста.
Для этого работаем с вкладкой «Настройка анимации» с верней панели «Показ слайдов».
Справа выбираем эффект входа объекта, временные параметры, направление. У каждого ребенка свои особенности восприятия информации, поэтому смена слайдов будет вестись с учетом времени восприятия. Чем сложнее задание и младше ребенок, тем больше времени потребуется.
Учитываем эти особенности детского восприятия: необходимо отвести время на чтение текста и рассматривание картинки. Увеличим время между появлением следующего объекта.
Устанавливаем курсор на нужном фрагменте справа, щелкаем правой кнопкой мыши – «время», в появившемся окне устанавливаем задержку появления надписи на нужное количество секунд.
Позаботимся о сохранении детского зрения: надписи должно быть достаточно крупными и удобными для чтения. Перевороты, подпрыгивания букв и слов и пр. не подходят для начинающего читателя и совсем ни к чему дошкольнику, который начнет отвлекаться от картинки.
8. Создавая игру, думаем о ее продолжительности. Она зависит от возраста детей. Если это детки раннего возраста (2-3 дет), то игра займет не более 3 - 5 минут. Дошкольник 4 – 5 лет может работать 7-10 минут. Для детей 6 - 7 летнего ребенка игра не должна длиться более 10 - 15 минут.
Для младших школьников время так же ограничено. Надо предусмотреть отдых для глаз, физминутку.
Делайте игры вместе со своими детьми, увлекайтесь сами и увлекайте ребят! Творите!
Пусть в вашей домашней коллекции интересных обучающих игр будет много!
Более подробно
О создании детских презентаций:
Как самому сделать детскую обучающую презентацию? Часть 1
Делаем сами детскую презентацию. Часть 2 - озвучивание
О том, как сделать более сложные игры, используя эффекты анимации и триггеры, в следующей статье.
Вычислительная машина (арифметическая игра с элементами информатики для детей 6-7 лет)
Лошадка (математическая раскраска для детей 5 – 7 лет)
В преддверии нового учебного года хочу подарить учителям шаблон викторины СВОЯ ИГРА. В своё время Дидактор сообщал о нескольких онлайн конструкторах этой дидактической игры. Однако далеко не каждый учитель имеет доступ к уверенному интернет-соединению. Это рискованно особенно в классе. Между тем, сконструированная в PowerPoint СВОЯ ИГРА имеет даже ряд преимуществ.
Вы можете более насыщенно визуализировать игру: вставлять изображения, формулы, что не во всех онлайн конструкторах имеется. Вы не привязаны к установленным настройкам конструктора.
Скачать мой шаблон СВОЕЙ ИГРЫ вы можете здесь.
Я постарался создать учителю максимально комфортные условия. Даже если вы знаете, как работать с гиперссылками и триггерами, далеко не всегда имеется много времени для создания своего проекта с нуля.
Итак, как это работает.
Управляющими кнопками на первом слайде-меню игры являются номера вопросов и кнопки подсчёта баллов для каждой команды.
Начинаем создавать свою викторину.
Корректируем управляющие кнопки «КОМАНДА».
Если вы разбили класс на команды, предлагаете им придумать заранее названия и вносите их в данные прямоугольники. Так же поступаем и в том случае, если данная игра будет предназначена для внеурочного соревнования между различными классами.
Все остальные слайды одинаковы. К ним вы переходите по гиперссылкам. Ими являются номера вопросов. То есть ученики выбирают тему и номер вопроса.
Вносим коррективы в выделенные надписи. В верхней части c надписью ВОПРОС пишем задание. Входим в надпись ТЕКСТ ОТВЕТА и записываем ответ. ВНИМАНИЕ! Ни в коем случае не записывайте ответ в другом месте. Надпись ТЕКСТ ОТВЕТА подчиняется триггеру ОТВЕТ.
То есть после ответа команды вы щёлкает по надписи ОТВЕТ и демонстрируете правильный вариант.
На слайде вы можете разместить необходимое изображение. Просто удаляете синий прямоугольник и вставляете изображение. Или вообще ограничиваетесь одним текстом вопроса.
Известная вам кнопка «домой» вернёт вас на первый слайд.
Номера вопросов одновременно являются не только гиперссылками, но и триггерами. После возврата в главное меню кнопка с номером вопроса изменяется в цвете. И участники игры, и ведущий знают в дальнейшем, какие вопросы уже использованы.
Посмотреть как это работает можно на отдельной странице с игрой .
Ведущий игры (учитель) может одновременно фиксировать полученные участниками баллы, нажимая на кнопку с надписью соответствующей команды. В итоге вы можете подвести итоги викторины.
Особенно эффективно СВОЯ ИГРА проводится на интерактивной доске. Вам удобно управлять викториной, не приглашать помощников для подсчёта баллов и переключения к другим вопросам.
Попробуйте. Если возникнут вопросы - пишите.
Ниже приведена пошаговая инструкция по созданию интерактивной викторины в PowerPoint 2010. Созданная по приведенному образцу викторинаможет быть использована для организации внеклассных мероприятий и в других случаях, когда необходимо разнообразить формы работы. Для примера мы демонстрируем один слайд викторины.
Так может выглядеть слайд презентации перед началом демонстрации. Мы видим кнопку с номером вопроса, поле с будущим словом-ответом и кнопку ответа.
Так выглядит слайд презентации после нажатия на кнопку с номером вопроса. Появляется врезка с содержанием вопроса.
После нажатия на кнопку ответ появляется слово - ответ и исчезает вопрос. Далее можно будет перейти к следующему слайду.
1. Открыть PowerPoint . Выбрать «Макет », затем «Пустой слайд ».
2. Переходим на вкладку «Вставка », затем «Фигуры » и выбираем «Прямоугольник ». Рисуем на слайде прямоугольник. Выбираем «Средства рисования », далее «Заливка фигуры » и потом «Нет заливки ».
3. Наводим курсор на один из квадратиков маркеров выделения, нажимаем клавишу «Ctrl », копируем и сдвигаем квадратик в сторону. Повторяем это столько раз, сколько букв содержится в слове.
4. Выделяем первый квадратик и перемещаем его с помощью клавиш клавиатуры со стрелками в нужное нам место. Затем поступаем также с другими квадратиками. Размещаем все прямоугольники на одной линии и вплотную друг к другу. Для удобства работы можно включить отображение сетки на вкладке «Вид ».
5. Выделяем область прямоугольников курсором. Выбираем «Средства рисования », далее «Выровнять » и «Выровнять по нижнему краю ». Затем «Группировать » и выбираем «Группировать ». Теперь наши прямоугольники стали как одно целое, и мы можем с помощью курсора перемещать это блок в любое место слайда при необходимости.
6. Далее создадим кнопку первого вопроса. При нажатии на эту кнопку у нас в дальнейшем должно появляться сам вопрос. Для этого вновь выбираем вкладку «Вставить »- «Фигуры »- «Прямоугольник ». Рисуем прямоугольник, делаем заливку цветом и вставляем в него крупную цифру 1 контрастного с заливкой цвета.
7. Далее мы выбираем «Вставить »- «Фигуры »- «Выноски »- «Скругленная прямоугольная выноска ». Рисуем скругленную прямоугольную выноску и разворачиваем носик в ту сторону, куда нам необходимо, схватив за желтый маркер курсором. Далее выбираем «Средства рисования », которые становятся активными при выделенной выноске. Выбираем стиль фигуры.
8. Выбираем «Надпись », кликаем по выноске, переходим на вкладку «Главная », определяем параметры шрифта, вносим содержание вопроса на выноску.
9. Далее настроим эффект выноски с вопросом и появление самой выноски при нажатии на созданную нами кнопку. Для этого сначала выбираем «Анимация », а затем подбираем нужный нам эффект для самой выноски.
10. Далее наводим курсор на значок, расположенный под «Параметры эффектов Время », затем «Переключатели » и «» и в выпадающем меню выбираем наш прямоугольник с вопросом 1 – «Прямоугольник 14: 1 ».
12. Следующий шаг - вставить в каждый созданный квадратик буквы, которые составят слово - ответ. Для этого вставляем первую букву в первый прямоугольник, подбираем размер и положение буквы в квадратике. Копируем эту букву в другие прямоугольники, нажав клавишу «Ctrl ». Выделяем и меняем буквы в каждом созданном квадратике на нужные. Нажав клавишу «Shift » выделяем все буквы, переходим на «Средства рисования », затем выбираем «Выровнять » и подбираем подходящий способ выравнивания, который будет нас устраивать.
13. После выравнивания необходимо сгруппировать выравненные буквы слова. Выбираем «Средства рисования », далее «Группировать » и «Группировать ». Теперь вставленные буквы стали одним блоком.
14. Следующий шаг - настроить эффект появления для слова (в нашем случае слова «БАСМА»). Для этого сначала выбираем «Анимация » и подбираем нужный нам эффект. Например «плавное приближение ».
15. Далее кликаем на значке под «Параметры эффектов » и в появившейся вкладке выбираем «Время » - «Переключатели » - «Начать выполнение эффекта при щелчке » и в выпадающем меню выбираем кнопку с ответом – «Группа 19 ».
Выбираем «ОК» и проверяем работу нашей кнопки.
16. Теперь хотелось бы сделать так, чтобы после получения правильного ответа исчезал вопрос.
Для этого выделяем выноску. Идем на «Анимация », далее «Добавить анимацию », выбираем «Выход » и находим подходящий эффект выхода. Открываем «Параметры эффектов », выбираем «Время » и ставим «Начало » - «После предыдущего ».
Нажимаем «ОК », выбираем «Область анимации » и в появившейся «Области анимации » перетаскиваем выбранный эффект вниз.
Проверяем работу эффектов в созданном слайде презентации. Переходим к созданию нового слайда.
Нестеренко Олеся Викторовна
Учитель математики и информатики
МАОУ СОШ №45 г. Калининграда
Как создать интерактивную викторину «Столицы мира» в PowerPoint
Сейчас все больше преподавателей используют компьютерные технологии в организации учебных занятий. Сопроводить урок или доклад презентацией, созданной в PowerPoint, – привычное дело как для учителей, так и для учащихся. Ведь ни для кого не секрет, что лучше всего усваивается информация, представленная наглядно.
В статье рассмотрим, как с помощью PowerPoint создать интерактивную викторину, которую впоследствии можно разместить в интернете или использовать как самостоятельный продукт.
Викторина - игра, в процессе которой участники должны ответить на ряд вопросов, обычно объединенных общей тематикой. При этом правила игры, способ определения победителя и вознаграждение оговариваются заранее.
Прежде чем приступить к созданию викторины в PowerPoint, нужно определиться с темой игры и подобрать необходимый контент (вопросы, ответы, картинки и пр.). Как только все это сделано, можно начинать работу над презентацией.
Создание викторины “Столицы мира”
1. Титульный слайд. На титульном слайде лучше всего разместить тематическую картинку, название игры, а также элементы управления - кнопки перехода на различные этапы викторины и слайд с описанием правил.
2. Кнопки перехода. К каждой кнопке перехода прикрепляем гиперссылку на соответствующий слайд, добавляем анимацию и эффект триггера.

Добавление триггера позволит создать эффект нажатой кнопки (текст внутри кнопки станет невидимым). Таким образом, при возврате к титульному слайду будет ясно, какие этапы игры уже пройдены.

3. Этапы игры. Создаем нужное количество слайдов согласно числу этапов в викторине. На каждом слайде размещаем фотографию, изображающую известную достопримечательность (узнаваемую) той или иной столицы мира. Затем «прячем» фотографию под прямоугольниками, которые нумеруем. С помощью эффектов анимации и триггеров задаем нужный эффект «открывания» объекта.

В процессе игры участник называет цифру прямоугольника, кликает по нему мышкой, и фрагмент рисунка становится виден. Задача игрока – угадать страну и её столицу по фотографии.
4. Ответ. Если предполагается самостоятельное использование игры учащимися, то на каждый слайд можно добавить либо голосовое сопровождение, записанное с помощью микрофона, либо добавить название столицы, которое при нажатии на кнопку будет появляться на экране. При создании такого ответа следует учесть, что это слово вами должно быть расположено вне окна слайда, а при применении эффекта анимации- “пользовательский путь”, ответ будет виден в рабочем окне. Так участники смогут узнать правильный ответ или прослушают краткий рассказ об объекте на фото (если это будет звуковой ответ).

5. Завершение викторины. За каждый правильный ответ начисляются баллы. Выигрывает тот, кто набрал наибольшее количество баллов. В качестве символического приза на финальный слайд можно добавить изображение диплома или анимацию с поздравлением победителя.

Итак, у нас получилась развивающая игра-викторина, подготовленная с помощью PowerPoint. Отметим, что наличие интерактивных элементов: кнопок управления, эффектов анимации и триггеров – делают презентацию хорошим обучающим пособием.
Если Вы хотите разместить свою презентацию в интернете или Системе Дистанционного Обучения, лучше сконвертировать готовый проект в формат Flash или HTML5.
С помощью программы iSpring Suite можно нажатием одной кнопки сконвертировать презентацию в формат Flash/HTML5 для размещения на сайте, блоге или учебном портале, опубликовать в СДО iSpring Online, облачный сервис iSpring Cloud или сохранить в формате видео.
Помимо этого, iSpring Suite позволяет добавлять в презентацию web-объекты, видеоролики YouTube, персонажей и интерактивности. Благодаря им Ваша викторина станет еще красочнее и интереснее.
СПИСОК ИСПОЛЬЗОВАННЫХ ИСТОЧНИКОВ
http://www.ispring.ru/elearning-insights/prosto-victorina/?utm_source=Email-campaign&utm_medium=email&utm_term=ru&utm_campaign=digest-luchshee&ref=newsletter
Многие обращаются к нам с вопросами о том, как сделать собственную интеллектуальную игру-викторину на PowerPoint по принципу телевизионной игры «Кто хочет стать миллионером» и где скачать PowerPoint шаблон «Кто хочет стать миллионером». Посетители, которые следят за развитием нашего проекта сайт, уже знакомы с интерактивными разработками на тему викторин на PowerPoint и даже на Flash. Да-да, мы создали приложение на Flash, которое позволяло подгружать задания к викторинам на самые разные темы школьных предметов и получили огромное количество положительных отзывов. К сожалению, от приложения пришлось отказаться, так как Flash перестал поддерживаться. А вот PowerPoint до сих пор остаётся интересным и популярным решением для разработки интеллектуальных игр-викторин среди учителей школ, воспитателей детских садов и учащихся. Рассмотрим варианты того, как создать свою викторину «Кто хочет стать миллионером» к занятию в детском саду, школе и дома с минимальными затратами сил и времени.
Делаем игру «Кто хочет стать миллионером».
- Делаем викторину в PowerPoint «Кто хочет стать миллионером» по Вашим заданиям.
Делаем викторину «Кто хочет стать миллионером» при помощи бесплатного шаблона PowerPoint.
Что для этого нужно?
1. .
2. Отправить любую удобную сумму в поддержку проекта (минимум 100 рублей).
3. Связаться с нами.
Делаем интеллектуальную игру при помощи приложения «Миллионер сайт».
Наши постоянные посетители помнят времена, когда было доступно бесплатное приложение «Миллионер сайт». Мы получали огромное количество положительных отзывов и благодарностей от родителей и педагогов, так как «Миллионер сайт» позволял не только тестировать знания по определённому предмету (пользователи имели возможность подгружать огромное количество заданий из базы данных), но и индивидуально настраивать сложность игры, а в последних версиях - получать рекомендации от робота-репетитора онлайн.
Но… беда подкралась откуда не ждали: в новых версиях Windows приложение перестало работать. Всё это произошло ввиду того, что Flash прекратил поддерживаться и программа стала выдавать ошибки. Теперь мы собираем средства на новое приложение. Поэтому, если Вы желаете помочь в этом деле, то можете перечислить любую удобную сумму. Будем рады. Кстати, средства от PowerPoint викторин «Кто хочет стать миллионером» поступают на разработку этого самого приложения.