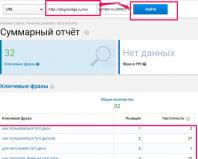Что делать если айтюнс не видит телефон. ITunes не видит iPhone на компьютере или ноутбуке Windows и Mac OS
«Я пытаюсь восстановить iPhone, но всякий раз, когда я пытаюсь восстановить его в iTunes, я получаю это сообщение: iTunes не удалось подключиться к этому iPhone.».
Apple Форум
Большое количество пользователей сообщило о том же несоответствующем значению iTunes при попытке обновления или восстановления своего устройства iOS. На самом деле, при подключении iPhone или iPad к компьютеру происходит процедура обмена сертификатами. Пользователь при этом видит диалоговое окно на компьютере и мобильном девайсе с возможностью «установить доверительные отношения» между устройствами. Если хотя бы на устройстве ответить отрицотельно, это приведет к невозможности подключения и подобным ошибками. Не расстраивайтесь, если вы застряли в этом цикле, есть три метода, которые вы можете предпринять, когда ваш iPhone / iPad не подключается к iTunes.
Способ 1: Восстановить поврежденную библиотеку iTunes
Поэтому, когда iTunes столкнулся с проблемой, оно может иметь какое-то отношение к файлам библиотеки iTunes. способен восстанавливать библиотеку iTunes за один клик. Просто загрузите этот удобный инструмент на свой ПК / Mac и нажмите «Исправить все проблемы iTunes». После ремонта повторно подключите устройство iOS к iTunes и попробуйте еще раз.
Если Tenorshare TunesCare не работает, вы можете рассмотреть возможность удаления и переустановки новейшей версии iTunes.
Способ 2. Вход в режим DFU
DFU (Device Firmware Update) - это специальный режим, в котором вы можете восстановить прошивку iOS устройства когда любые другие попытки восстановить устройство не увенчались успехом.
Как ввести устройство в режим восстановления?
1. Полностью выключите устройство и подключитесь к компьютеру.
2. Удерживайте нажатой кнопку Power и Home в течение 10 секунд. На iPhone 7/8/8 Plus замените кнопку «Home » и «Уменьшить громкость». На iPhone X - Чтобы это сделать, сначала нажмите кнопку Увеличения громкости, затем кнопку Уменьшения громкости, а после этого зажмите Боковую кнопку, пока не увидите экран восстановления iTunes.
3. Нажмите кнопку питания, но продолжайте удерживать другую кнопку в течение 3 секунд. Если появляется сообщение о том, что iTunes обнаруживает ваше устройство в режиме восстановления, значит, теперь вы находитесь в режиме DFU.

Когда iTunes успешно распознает ваш iPhone или iPad, продолжайте то, что вам нужно сделать в iTunes.
Способ 3: Использование iTunes альтернативы для загрузки и установки обновления iOS
Тем не менее, после использования вышеописанных методов и до сих пор нет связи между iPhone и iTunes, вы можете попробовать альтернативные продукты iTunes, чтобы выполнить ту же работу без получения раздражающих ошибок iTunes.
Если вам необходимо восстановить программное обеспечение iOS
Подобно iTunes, - хороший выбор для обновления прошивки iOS и с логотипа Apple, режима восстановления, цикла загрузки или любых других проблем.

Вы можете получить бесплатный трейл на нижней строке и установить его на свой компьютер. После этого выберите «Восстановить операционную систему»> «Исправить»> «Загрузить файлы IPSW»> «Исправить сейчас» соответственно, и ваше устройство iOS вернется к норме с установленной последней версией iOS.
Иногда возникают ситуации, при которых компьютер не может распознать устройства Apple, подключённые к нему. С такой проблемой периодически может столкнуться каждый обладатель IPhone, iPad или iPod. Здесь главное - не растеряться и выяснить, почему именно так произошло. Рассмотрим возможные причины и пути решения данной проблемы.
Почему компьютер не может распознать устройство
Существует несколько возможных причин, по которым устройство не распознаётся компьютером.
Исправить эту оплошность можно очень просто, выполнив команды: «Настройки» - «Основные» - «Сброс» - «Сбросить геонастройки».
Как решить проблему с подключением к компьютеру
Рассмотрим решение данной проблемы в Windows и Mac OS.
Подключение устройства в Windows
Чтобы подключиться к компьютеру с операционной системой Windows, попробуйте провести обновление драйверов для вашего устройства.
- Подключите iPhone или iPod к ПК с помощью USB кабеля. На рабочем столе найдите иконку «Этот компьютер», нажмите по нему правой кнопкой мыши и выберите «Свойства».
- В открывшемся окне выберите «Диспетчер устройств».
- Найдите пункт «Переносные устройства» (в Windows 7 это «Контроллеры USB»). Откройте его и выберите iPhone или iPod.
- Нажмите по названию своего устройства правой кнопкой мыши, после чего выберите «Обновить драйверы».
- Далее откроется окно с вариантами поиска необходимых драйверов. Выберите второй вариант.
- Нажмите на пункт «Выбрать драйвер из списка уже установленных драйверов».
- Нажмите на кнопку «Установить с диска».
- Теперь выберите пункт «Установка с диска» и нажмите «Обзор».
- Далее нажмите «Этот компьютер» и откройте папку диска C.
- В списке найдите и откройте папку Program Files.
- Перейдите в Common Files.
- Выберите папку Apple.
- Нажмите Mobile Device Support.
- Откройте папку Drivers, где находится нужный нам драйвер.
- Два раза щёлкните по файлу usbaapl64.inf.
- В открывшемся окне подтвердите действие, нажав «ОК» и затем «Далее».
- После этого начнётся установка драйвера. По завершении данной операции закройте все папки, откройте iTunes и проверьте, распознаёт ли программа ваше устройство теперь.
Видео: почему компьютер не отображает iPhone через USB
Подключение устройства в Mac OS
В операционной системе Mac OS есть 2 способа восстановления подключения устройства к компьютеру.
Установка новой версии iTunes

Очистка папки lockdown
Если первый способ не сработал, можно попробовать очистить папку lockdown.

Как избежать проблем с подключением устройств
Чтобы всегда иметь возможность подключения телефона к ПК, соблюдайте следующие правила:
- Аккуратно обращайтесь с USB кабелями. Храните их там, где до них не смогут добраться и погрызть домашние животные или испортить дети. Не перегибайте провода.
- Обновляйте программы и драйверы на компьютере до последней версии, чтобы они могли корректно отображать ваше устройство.
- Будьте осторожны со своей техникой: на устройства не должна попадать вода, в разъёмах не должно быть грязи и т. д.
- Периодически проводите диагностику ПК, сканируйте его на вирусы, проверяйте на наличие ошибок.
Помните, чтобы не было проблем с подключением устройства, важно о нём заботиться. Следите за появлением новых версий программ, своевременно обновляйте драйверы, будьте аккуратны с проводами и разъёмами. Если всё же возникли трудности, с которыми самостоятельно справиться вам не под силу, смело обращайтесь в службу поддержки Apple, и вам обязательно помогут! Удачи!
К нам часто обращаются читатели с различными вопросами о решении каких-либо проблем, связанных с мобильными устройствами и программным обеспечением. Один из самых популярных: “iTunes не видит iPhone , что мне делать?”.
Найти в Интернете рабочий способ выхода из такой ситуации можно, но приходится пробиваться через горы различной информации. В этой статье мы решили объединить все возможные способы решения и разобраться, почему, все-таки "iTunes не видит iPhone".
iTunes зачастую пугает пользователей iPhone, iPad и iPod Touch. Программа кажется запутанной, сложной и чрезвычайно неудобной. Так еще и перлы различные выкидывает. То, музыка синхронизирована неправильно, то приложения куда-то пропали, а то и вовсе iTunes не может определить iPhone (iPad или iPod Touch).
Отчаиваться (и переходить на Android) не стоит, решения проблемы найдутся всегда. В случае если iTunes не видит iPhone проверьте работоспособность:
- Программного обеспечения . Переустановите iTunes, скачав последнюю версию отсюда.
- Кабеля . Попробуйте воспользоваться другим кабелем.
- Компьютера . iTunes не видит iPhone из-за сбоя в работе Apple Mobile Device. Другой компьютер может помочь избавиться от проблемы.
- USB-порта . Зачастую именно в USB-порте кроется проблема. Попробуйте использовать разъем на задней стороне системного блока.
Если все стандартные способы не помогли, то пора браться за тяжелую артиллерию.
Не видит, потому что не доверяет
iPhone или iPad являются вполне самодостаточными, автономными устройствами, однако их все же приходится время от времени подключать к компьютеру для передачи больших объемов данных, установки ПО и т.д. При этом иногда возникает проблема синхронизации устройств, решить которую зачастую можно описанными ниже способами.
ПО ТЕМЕ: «Доверять этому компьютеру?» на iPhone и iPad - что за сообщение и почему оно появляется?
Как "сбросить доверие" iPhone или iPad ко всем ранее подключенным компьютерам.
Речь пойдет о доверенных компьютерах, а точнее — установленных на них операционных системах. Впервые подключив iPhone или iPad к новому компьютеру (или после переустановки ОС на старом), пользователь получает запрос "Доверять этому компьютеру?" и должен ответить на него утвердительно, чтобы получить доступ к настройкам и контенту на мобильном устройстве.

Если же отклонить запрос, то в дальнейшем может возникнуть проблема синхронизации , а чтобы ее решить необходимо будет воспользоваться инструкцией ниже.
Итак, чтобы получить повторный запрос и "начать доверять" своему компьютеру Mac, необходимо выбрать в командной строке меню "Переход —> Переход к папке" (или воспользоваться сочетанием клавиш "⌘Cmd + ⇧Shift + G"),

а затем перейти по адресу /var/db/lockdown и удалить все имеющиеся в данном каталоге сертификаты.

На Windows XP, 7, 8, 10
В случае с ОС Windows также потребуется удалить содержимое каталога Lockdown. Для этого потребуется включить отображение скрытых папок и файлов (Пуск —> Панель управления —> Параметры папок),

а затем перейти по адресу C:ProgramDataAppleLockdown (для Windows 7, 8, 10) или C:Documents and SettingsAll UsersApplication DataAppleLockdown (Windows XP).


Если удаление сертификатов с Windows-ПК не решило проблему, придется воспользоваться более сложным методом:
1. Правой кнопкой мыши кликаем по ярлыку "Компьютер", выбираем "Свойства" и находим "Диспетчер устройств";

2. В разделе "Контроллеры USB" правой кнопкой мыши вызываем контекстное меню пункта "Apple Mobile Device USB Driver" и жмем "Обновить драйверы…";


4. В появившемся окне жмем "Обзор" и переходим в каталог C:Program FilesCommon FilesAppleMobile Device SupportDrivers, где нас интересует файл с названием "usbaapl", который и требуется установить.

Если ни один из описанных выше способов не помог решить проблему, то, вероятно, ее причина кроется не в получении доверительного статуса для данного компьютера. Попробуйте следующее:

iTunes не видит iPhone или другое устройство Apple в Microsoft Windows XP
1
. Закройте iTunes, предварительно отключив ваше устройство;
2
. Зайдите в Пуск
-> Выполнить
и введите в появившемся окне services.msc
или откройте Службы
в разделе Администрирование
Панели управления
;
3
. Найдите пункт Apple Mobile Device
и в соседнем окне щелкните на Остановить
;
4
. После остановки в том же окошке щелкните на Запустить
;
5
. После перезапуска службы iTunes будет готов к работе с Вашим устройством.

iTunes не видит iPhone, iPad или iPod Touch в Microsoft Windows Vista или Windows 7
1
. В диспетчере устройств нажмите правой кнопкой мыши устройство Apple iPhone (Apple iPad или Apple iPod) и выберите команду Обновить драйвер
в контекстном меню.
2
. Выберите пункт «Выполнить поиск драйверов на этом компьютере
».
3
. Выберите пункт «Выбрать драйвер из списка уже установленных драйверов
».
4
. Нажмите кнопку «Установить с диска
». (Если кнопка «Установить с диска
» недоступна, выберите категорию устройства, например «Мобильный телефон
» или «Запоминающее устройство
» (если доступно), и нажмите кнопку «Далее
». Затем появится кнопка «Установить с диска
».)
5
. В диалоговом окне «Установка с диска
» нажмите кнопку «Обзор
».
6
. Перейдите к папке C:Program FilesCommon FilesAppleMobile Device SupportDrivers.
7
. Дважды щелкните файл usbaapl. (В 64-разрядной версии Windows этот файл называется usbaapl64. Если файл usbaapl64 отсутствует в указанной папке или папки Drivers не существует, поищите его в папке C:Program Files (x86)Common FilesAppleMobile Device SupportDrivers вместо этого).
8
. Нажмите кнопку «ОК
» в диалоговом окне «Установка с диска
».
9. Нажмите кнопку «Далее
» и завершите процедуру установки драйвера. Откройте программу iTunes для проверки правильности распознавания устройства.

iTunes не видит iPhone или другое устройство Apple в Mac OS X
1
. Отсоедините устройство от компьютера, предварительно закрыв его в iTunes;
2
. Откройте стандартный файловый менеджер Finder
и переместите в Корзину
следующие элементы:
2.1
Папку с программой iTunes (найти ее можно, зайдя в Программы
);
2.2
Ярлык программы iTunes с панели запуска;
2.3
Файл AppleMobileDevice.kext
(найти его можно в Finder
(вкладка Переход
-> Переход к папке
) Система
-> Библиотеки
-> Extension
);
2.4
Файл AppleMobileDeviceSupport.pkg
(найти его можно в Библиотеки
-> Receipts
);
3
. Перезапустите компьютер;
4
. Удалите содержимое Корзины
и перезагрузите компьютер еще раз;
5
. Загрузите последнюю версию iTunes для Mac (ссылка внизу страницы);
6
. Подключите устройство и пользуйтесь рабочим iTunes.
Вот так, за несколько несложных шагов, Вы избавитесь от проблемы "iTunes не видит iPhone", естественно, если Вы правильно следовали инструкциям.
По материалам yablyk
Что делать, если программа iTunes не видит iPhone? Причин почему программа не может увидеть айфон может быть сколько угодно . Большая часть из них заключается в программной части. Чаще всего, вам просто потребуется переустановить (перед этим удалив) службу Apple Mobile Device.
Однако, перед тем как перейти к инструкции, убедитесь, что на вашем устройстве стоит самая последняя версия iTunes и попытайтесь подключить iPhone через другой порт USB и если существует такая возможность, подключите iPhone к другому ПК.
Если всё это не помогло и iTunes не видит iPhone, то…
В Mac OS
Почему iTunes не может увидеть iPhone в Mac OS? Вероятнее всего проблема с файлом AppleMobileDevice.kext. Если iTunes не видит iPhone то отключите ваш iPhone от компьютера с операционной системой Mac.
Перетащите ярлык iTunes в Корзину.
- Выберите кнопку «Переход» далее «Переход к папке».
- Далее введите/Система/Библиотеки/Extensions, после чего нажмите «Перейти».
- Найдите файл AppleMobileDevice.kext и переместите в Корзину.
- После этого выберите Переход к папке.
- Напишите/Библиотеки/Receipts/ и далее нажмите «Перейти».
- Отыщите файл AppleMobileDeviceSupport.pkg и уберите его в Корзину. Если вылезет приглашение-введите пароль.
Примечание :
Этого файла может и не быть в ОС Mac OS X 10.6 , тогда перейдите к следующему действию:
Перезагрузите ваш компьютер.Выберите Finder > Очистить Корзину и снова перезагрузите компьютер. Скачайте и установите текущую версию iTunes. Еще раз подключите iphone к вашему Mac и откройте iTunes.
В ОС Windows XP
- Закройте iTunes и отключите устройство iPhone.
- Выберите Пуск далее Панель управления.
- На панели управления зайдите в Администрирование.
- Откройте Службы.
- После этого выберите Apple Mobile Device нажав при этом Остановить службу в левой панели.
- После нажмите Запустить службу.
- После перезапуска программы Apple Mobile Device зайдите в iTunes и подключите ваше устройство iphone.
Windows Vista или Windows 7
Вероятны неполадки в «Службы», которые можно исправить. Если iTunes не видит iPhone — закройте приложение iTunes и отключите ваш iphone .
- Зажмите кнопку «Пуск» находящуюся в ОС Windows.
- В «Начать поиск» введите Службы.
- Далее, в разделе Программы нажмите «Службы» в результате поиска.
- После этого, выберите Apple Mobile Device и зажмите окно Остановить службу.
- Далее нажмите Запустить службу.
vПосле перезагрузки программы Apple Mobile Device зайдите в iTunes и подключите iPhone. Если помогло, то на пятом шаге кликните два раза по программе Apple Mobile Device и в Тип запуска выберете «Автоматически» или авто.
iTunes – фирменная программа от компании Apple, которая позволяет синхронизировать устройство с ПК, переносить на него данные и сохранять информацию на компьютере. Если iTunes не видит iPhone, вы не сможете сохранить вашу книгу контактов или скопировать на телефон новую музыку. Подробно разберем, какие бывают причины возникновения проблемы, и как подключить Айфон к Айтюнс.
Начнем с самых простых причин, из-за которых часто возникает ошибка обмена данными. Как подключить iPhone к iTunes:
- Телефон или планшет обязательно должен быть включен в момент присоединения.
- Во время присоединения мобильного устройства к ПК на экране гаджета появляется системное сообщение «Доверять этому компьютеру» – щелкните на «Доверять». Если вы случайно выбрали «Не доверять», отключите смартфон от ПК, в меню кликните на Настройки->Основные->Сброс->Сбросить геонастройки. В следующий раз при подключении снова появится запрос на доверие перед тем, как синхронизировать Айфон.
- Проверьте исправность USB-порта компьютера и провода. Подсоедините кабель в другой порт, отключив предварительно другие USB-аксессуары. Проверьте соединение через другой подходящий кабель.
- Перезагрузите ПК и мобильное устройство.
Если после всех шагов iPhone все равно не подключается к iTunes, переходите к устранению более серьезных причин неполадки.
Версия приложения iTunes
Если ваш телефон от Apple не синхронизируется с ПК на Windows 10 или Mac OS X, посмотрите версию Айтьюнс. Если вы ее давно не обновляли, она могла устареть и перестать соответствовать версии iOS мобильного устройства.
Что делать, если iTunes не видит iPhone 5s и выше из-за разницы версий:
- Запустите iTunes. В меню «Справка» кликните на «Проверить наличие обновлений».
- Приложение сверит версию, если найдется более новая – вам будет предложено загрузить ее.

Для установки свежей версии iTunes на компьютере понадобится ОС Windows 7 или выше, на жестком диске нужны свободные 400 Мб. Поэтому на компьютер с Windows 10 вы легко поставите новую программу, а вот на Windows XP не получится это сделать.
После инсталляции Айтьюнс опять проверьте присоединение устройства. Если Айпад и Айфон не подключается, или у вас уже была установлена самая свежая версия программы, поэтому вам не предложили обновить ее – проверяйте другие причины ошибки.
Также можно не обновлять программу, а полностью удалить и заново поставить на компьютер. В панели управления кликните на iTunes и нажмите «Удалить». Проверьте, чтобы удалились все ее компоненты – службы Apple Update и Device Support, Bonjour. Вручную сотрите каталоги iPod и Bonjour из директории Program Files. Затем перейдите на сайт Apple и заново скачайте приложение.
Драйвера устройства
Подключение к приложению iTunes может не работать из-за неправильных драйверов на мобильное устройство. Чтобы устранить неисправность, надо их обновить. Как подключиться к iTunes в этом случае:
- На рабочем столе ПК кликните на свойства ярлыка «Мой компьютер», перейдите в «Диспетчер устройств».
- Найдите в перечне оборудования гаджет от Apple. Кликните на него правой кнопкой мышки, щелкните на подпункт «Обновить драйвер».
- Перейдите в поиск драйверов на вашем компьютере. Отметьте, что необходимо выбрать файл из перечня ранее установленных утилит.
- Выберите, что хотите загрузить файлы с диска. Кликните «Обзор».
- Откройте директорию Program Files/Common Files/Apple/Mobile Device Support/Drivers, выделите файл, в названии которого есть «usbaapl».
- Кликните «Далее», чтобы запустить загрузку драйвера.

Попробуйте провести синхронизацию iPad или iPhone.
Служба Apple
Одна из причин, из-за которой Айтюнс не видит Айфон – неправильная работа службы Apple Mobile Device Service. Чтобы перезапустить ее:
- Запустите «Панель управления», перейдите в подраздел «Администрирование», далее «Службы».
- Щелкните по названию искомой утилиты. Остановите ее и следом опять запустите.
Подсоедините аппарат к ПК и снова начните подключаться.
Альтернативный метод
Если вы никак не можете разобраться, как синхронизировать iPhone с iTunes, попробуйте альтернативный файловый менеджер iTools . У программы есть русский интерфейс, в ней реализованы все базовые функции фирменного приложения, а также добавлены дополнительные возможности по управлению установленными программами, фотопотоком, смс.

В iTools вы можете увидеть все контакты и медиа-файлы, сделать резервную копию Айпад, Айфона 6 или другой модели.
Заключение
Мы разобрались, почему iTunes и гаджеты Apple иногда не синхронизируются. Причин не так много, поэтому вы легко сможете устранить проблему. Если же вы проверили все способы, но ошибка осталась – обратитесь в сервисный центр для ее устранения.