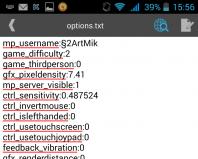Как создать аккаунт после сброса настроек. Жесткая блокировка смартфона на Android после сброса настроек
Учетная запись Google используется для доступа к сервисам: почта Gmail, магазин приложений Google Play и т.д. А если одним аккаунтом связаны несколько устройств, действия на одном аппарате, сохраняются в другом. Поэтому при одалживании устройства в пользование или продаже, следует сбросить аккаунт гугл в целях безопасности.
Когда требуется сбрасывать аккаунт гугл
Причины для удаления учетной записи следующие:
- Продажа устройства.
- Передача мобильного аппарата во временное или постоянное использование другому владельцу.
- Потеря или кража девайса.
- В случае сбоя сервисов Google.
- Удаление дополнительного аккаунта или стороннего, при установке приложений, купленных другим пользователем.
Способы сброса учетной записи
Выделяют два метода удаления аккаунта гугл:
- Локальный.
- Удаленный.
Локальный способ, применим, когда устройство находится на руках. Для этого требуется перейти в настройки и выбрать соответствующий пункт.
Удаленный способ, используется, если устройство украдено или утеряно. Так же если устройство отдано, а аккаунт не был удален. Сброс аккаунта выполняется через соответствующий сервис. При первом подключении мобильного устройства к сети, учетная запись сбросится.
Инструкции по локальному сбросу учетной записи Google
Инструкция для Android 7
- Откройте системные настройки.
- Выберите раздел «Восстановление и сброс», где отключите резервирование данных, автоматическое восстановление данных.
- Вернитесь обратно в общий раздел настроек, где откройте пункт – «Аккаунты».
- Выберите из предложенного списка, если имеются учетные записи в других сервисах, строку «Google».
- Если аккаунт один, в следующем окне появится предложение для синхронизации данных. Если учетных записей несколько, выберите ту, что желаете удалить.
- Нажмите на троеточие в верхнем правом углу, для вызова контекстного меню, где выберите пункт «Удалить».
- Подтвердите действие. При необходимости введите пароль.
- Перезагрузите устройство для проверки нормального запуска и отсутствия подтверждения удаленного ранее аккаунта.

Инструкция для Android 9
Шаг 1. В меню приложений выберите «Настройки».

Шаг 2. Опуститесь вниз до раздела «Аккаунты».

Шаг 3. В списке аккаунтов выберите учетную запись, что требуется удалить.

Шаг 4. Если предварительно требуется синхронизировать данные, нажмите на кнопку «Синхронизация аккаунта». В следующем меню отметьте пункты, что требуется синхронизировать.


Шаг 5. Для немедленного удаления нажмите на кнопку «Удалить аккаунт».

Шаг 6. В появившемся окне подтвердите действие нажатием на кнопку «Удалить аккаунт».

После подтверждения информация об учетной записи удалится с мобильного устройства.

Инструкция по удаленному сбросу учетной записи Google
- Перейдите на страницу поиска вашего устройства .
- Выберите устройство из списка, где хотите удалить учетную запись.
- В целях безопасности, система может запросить пароль аккаунта. Введите пароль и нажмите далее.
- Из списка предложенных вариантов, нажмите на пункт «Выйдите из аккаунта на телефоне».
- Далее нажмите на кнопку «Выйти из аккаунта». Подтвердите действие.


Android 5.1 Lollipop принес пользователям новые возможности, но при этом и добавил новых проблем. С одной стороны компания Гугл хочет защитить своих пользователей от тех, кто обманным путем завладел их телефоном и через сброс настроек хочет обойти блокировку гаджета. Эта служба называется Google FRP Lock. Так почему же она добавила проблем юзерам Андроид? Весь интернет закален запросами на андроид-форумах, вроде:
после сброса до заводских настроек не могу войти в телефон
Дело в том, что оказалось, что на некоторых версиях телефонов эта служба работает некорректно и даже если настоящий пользователь пытается войти в свой аккаунт и вводит реальные имя пользователя и пароль - система не принимает его вход. Вот тут становится реально обидно. Остается только одно - сбросить Гугл аккаунт с телефона после сброса настроек и зарегистрировать этот телефон снова, что называется "с нуля". В этой статье мы постараемся выяснить - как это сделать правильно, чтобы не заблокировать свой смартфон.
Как правильно сбросить Гугл аккаунт с телефона после сброса настроек
1. Самый легкий способ - подождать.
Он же не самый подходящий для большинства ситуаций. Дело в том, чт FRP Lock по задумке Гугла остается активным только 72 часа, далее эта опция деактивируется. Если этот способ не для вас - читаем дальше.2. Сброс аккаунта Гугла с помощью сим-карты.
Пошаговое руководство для сброса выглядит так:2.1. Вставляем СИМку в телефон, включаем его и ждем, когда появится значок телевышки (соединение с оператором).
2.2 Звоним на эту симкарту с незаблокированного телефона. Во время звонка кликаем на иконку добавления вызова и сбрасываем звонок. Система отправит нас на экран набора номера. Далее вводим с экранной клавиатуры: *#*#4636#*#* Это выход в меню расширенных настроек телефона.

2.3 Слева сверху есть стрелка - вернуться в стандартные настройки. Нажимаем на нее.
2.4 Открываем пункт "Восстановление и сброс", там снимаем галочку привязки резервной копии к Гугл аккаунту. Если ее нет, выбираем пункт "Очистить учетные данные" в подпункте "Безопасность" и сбрасываем настройки.
2.5 После этого вы войдете в свой Гуггл аккаунт без проблем.
3. Сброс аккаунта Гугла после сброса настроек с помощью сим-карты.
3.1 Выполняя первоначальную настройку телефона, доходите до пункта подключения к Wi-Fi,3.2 Вам понадобится работающая сеть Вай-Фай, пароль от которой вы знаете.
3.3 Открываете клавиатуру для ввода пароля. Вызываете настройки клавиатуры (в разных клавиатурах и телефонах это делается по-разному: зажиманием пробела или сменой языка или зажиманием кнопки Свайп или зажиманием кнопки выбора цифровой клавиатуры (123) или зажиманием запятой или включением голосового ввода, который выдаст ошибку, если вы будете молчать и откроет маленькую иконку настроек клавиатуры, в котором нужно выбрать Google Now, нажать отказ, и в строке поиска набрать "Настройки"), далее вызываем окно справки,
3.4 Выбираем пункт "Недавние приложения", откроется строка поиска, в корой набираем "Настройки", далее "Восстановление и сброс", выбираем пункт "Удалить аккаунт" и жмём "Сброс". После ресета аккаунт с Гугл устройства сбросится начисто.
4. Сбрасываем аккаунт с телефона при помощи флешки.
Эта хитрость возможна из-за всплывающего окна и подключенной карте памяти.4.1 Вставляем флешку в включенный телефон,
4.2 Нажимаем во время уведомления кнопку ОК и попадаем в настройки,
4.3 Выбираем пункт "Данные приложений",
4.4 Далее следуем по пунктам: "Все", "Настройки", "Запуск", "Восстановление и сброс", "Сброс DRM",
4.5 Соглашаемся с удалением ключей с телефона,
4.6 Возвращаемся в "Восстановление и сброс" и сбрасываем настройки,
4.7 Перегружаемся. Вуаля.
Посмотреть сброс Гугл аккаунта с телефона после сброса настроек можете на видео. Для кого-то такой вариант будет понятнее.
Чтобы защитить ваш аккаунт, Google иногда просит вас подтвердить свою личность. Например, это происходит, если вы вышли из аккаунта на своем устройстве или пытаетесь:
- войти в аккаунт с нового устройства;
- посмотреть сохраненные пароли;
- изменить информацию для восстановления аккаунта;
- скачать свои данные.
Примечание. Чаще всего подтверждение запрашивается, если вы пользуетесь новым устройством или выполняете вход из неизвестного места.
Добавьте номер телефона
Удобнее всего подтверждать личность с помощью мобильного телефона. Можно использовать:
Чтобы войти в аккаунт, выполните перечисленные ниже действия. Держите телефон рядом с собой. По возможности он должен быть подключен к Интернету.
- В окне "Подтверждение личности" следуйте инструкциям на экране или выберите вариант Дополнительные способы проверки
. Будут доступны все или некоторые из этих способов:
- Получить уведомление на телефон.
- Получить код подтверждения по SMS.
- Прослушать код подтверждения по телефону.
- Получить защитный код на устройстве Android.
- Использовать функцию блокировки экрана или отпечаток пальца на устройстве Android.
- Следуйте инструкциям.
Почему вы видите эту просьбу
Этот дополнительный шаг помогает защитить ваш аккаунт в случае, если кто-то попытается войти в него от вашего имени. Если злоумышленники узнают ваши имя пользователя и пароль (например, с помощью фишинга), им все равно не удастся воспользоваться аккаунтом в своих целях.
Устранение неполадок
Телефона нет под рукой
Если вы по каким-либо причинам не можете использовать телефон или в вашем аккаунте не указан номер телефона для восстановления доступа, попробуйте другие способы подтверждения личности.
Не пришло уведомление на телефон
Если прошло несколько минут, а уведомление не получено, выполните следующие действия:
Если уведомление по-прежнему не приходит, нажмите Другой способ и попробуйте другие варианты.
Если вам все ещё не удается войти
Если у вас не получается подтвердить личность перечисленными выше способами, попробуйте выполнить вход:
- на устройстве (компьютере, телефоне или планшете), с которого входите в аккаунт чаще всего;
- находясь там, где вы обычно входите в аккаунт (например, дома или на работе);
- в браузере, которым пользуетесь чаще всего, например Chrome или Safari.
Примечание. Вы можете повторить попытку через несколько дней.
Вы не получили запрос на подтверждение личности
Чтобы защитить ваш аккаунт от взломщиков, Google может заблокировать некоторые действия, когда:
- в вашем аккаунте нет связанных устройств;
- вы входите в аккаунт не так, как обычно, например из нового места или с нового устройства.
Если вы не получили запрос на подтверждение личности, повторите попытку через несколько дней с устройства, которое вы обычно используете для входа в аккаунт.
По каким-то причинам мы часто сбрасываем настройки телефона до заводских, не задумываясь о дальнейших последствиях (частые причины: тормозит система, забыли пароль разблокировки). Однако на смартфонах последних версий платформы Android есть привязка телефона к аккаунту Гугл, похожее на iCloud устройств Apple. Не отвязав который, вы не сможете войти а аккаунт на андроиде не только с новой учетной записью, но и вашей родной. После переустановки новой системы, вас попросит ввести данные, но к сожалению, не пропустит их, ссылаясь на то, что вы вводите не ту учетку или вводите не верно.
В статье я вам расскажу как войти в аккаунт Гугл на андроиде после переустановки системы. Данный вариант применялся на практике из личного опыта и нес положительный конечный результат. Других ответов в интернете я не нашел. И так, после неудачных манипуляций по входу в Аккаунт Гугл андроид нас постоянно перекидывает на страницу с надписью:
Подтверждения аккаунта. На устройстве восстановлены настройки по умолчанию. Чтобы продолжить, войдите в аккаунт Google, который был синхронизирован с ним.
И сколько бы вы правильно не вводили данные учетки, результат остается плачевным. Переходим на сайт https://myaccount.google.com/ вводим логин@gmail.com/пароль. Если не помните почту своего аккаунта, то нажмите на ссылку «Найти аккаунт ». Будет предложено ввести номер телефона или резервную электронную почту для поиска аккаунта. На номер телефона будет выслано смс, на почту сообщение с кодом для подтверждения. После чего вам будет показана ваша почта @gmail.com для входа в аккаунт Гугл. Введите логин/пароль.
Теперь вы в личном кабинете вашей учетной записи Google. Находим раздел «», жмите.
Выберите ваше устройство.

Нажмите «Найти ».

У вас будут кнопки, которые я нажимал «Определить местоположение устройства », «Прозвонить », «Блокировать », «Очистить ». После этих манипуляций, у меня смартфон пропустил мою учетную запись. На практике бывает сброс идет сразу, однако мои данные (логин/пароль) ни в какую не проходили и я решил попробовать еще раз лишь спустя 12 часов. Результат положительный.

Что касается кнопки «Очистить»!!!
После этого никто не сможет увидеть ваш контент. Если вы решите удалить все данные с устройства, помните:
- Некоторые файлы могут остаться на карте памяти.
- Функции прозвона, поиска и блокировки устройства перестанут работать.
- Все данные, резервное копирование которых не было выполнено, будут утеряны.
Устройство будет очищено только при следующем подключении к Интернету.
Теперь вы знаете как войти в аккаунт Google на андроиде. Надеюсь, статья оказалась полезной, . Это то малое спасибо, которое вы смогли бы сделать за полезный пост. Оставляйте комментарии, делитесь результатами.
Лучшее "Спасибо" - ваш репост