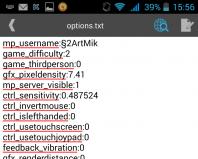Как настроить роутер «Ростелекома»? Пошаговая инструкция, рекомендации и отзывы. Универсальный роутер от «Ростелекома Настройка модема fast 2804 v7 под телевидение
Открываем браузер, в адресной строке набираем 192.168.1.1. Для входа в настройки используем логин admin , пароль admin .
Настройки конфигурации маршрутизатора для подключения к сети Интернет состоит из 3 шагов:
1. Удаление предыдущей конфигурации.
2. Настройка физического интерфейса (конфигурирование интерфейса 2-го уровня, с указанием какой LAN порт будет использоваться в качестве WAN порта для подключения кабеля FTTB
).
3. Настройка логического WAN интерфейса для работы с физическим интерфейсом указанным в пункте 2 (конфигурирование WAN интерфейса с настройкой параметров подключения к сети Интернет).
Необходимо выполнить удаление всех ранее заведенных логических интерфейсов установленных по умолчанию в конфигурации и завести новый интерфейс 2-го уровня (ETH WAN) для подключения к сети Интернет. Для этого необходимо зайти в пункт меню Дополнительные настройки -> WAN сервис
, установить галочки в столбце Удалить, в каждой строке с интерфейсами, и нажать кнопку «Удалить».
Далее необходимо сконфигурировать новый физический интерфейс для подключения к сети Интернет. Для этого войдите в пункт меню Дополнительные настройки -> Интерфейс 2-го уровня -> ETH интерфейс и нажмите кнопку «Добавить».
Появится окно выбора параметров ETH WAN в котором необходимо выбрать порт ETH и режим подключения. Так как в качестве WAN порта для подключения к сети Интернет будет использоваться порт №4 на маршрутизаторе, то в качестве порта ETH необходимо выбрать eth3/eth3.

Если есть опция VLAN MUX (Несколько подключений через один vlan), то необходимо ее активировать. Для сохранения настроек нажимаем кнопку «Применить/Сохранить». После чего интерфейс будет создан

После создания ETH интерфейса 2-го уровня необходимо создать WAN сервис. Для этого войдите в пункт меню Дополнительные настройки -> WAN сервис и нажать кнопку «Добавить»

После чего появится окно настройки интерфейса WAN сервиса в котором должен быть выбран интерфейс 2-го уровня созданный на предыдущем шаге (в нашем случае это eth3/eth3)

На следующей странице тип WAN сервиса должен быть выбран – PPP over Ethernet . Поле описание WAN сервиса оставляем без изменений.

В поле PPP имя пользователя Клиент заносит логин, а в поле PPP пароль – пароль, выданный при заключении договора
В окне “Маршрутизация-шлюз по-умолчанию” в качестве Выбранного интерфейсы шлюза по умолчанию должен быть созданный WAN интерфейс ppp1.1

В окне для выбора интерфейса DNS сервера ppp1.1 также должен быть в левой части
Для применения настроек нажимаем “Применить/Сохранить”

Настройка IP-TV
Для подключения приставки STB, необходимо настроить на маршрутизаторе соответствующий виртуальный интерфейс (WAN сервис). По умолчанию кабель от телевизионной приставки STB должен подключаться к LAN №1 маршрутизатора). Если необходима подключить несколько ТВ-приставок, то для стабильной и корректной работы услуги необходимо настроить группировку интерфейсов
В меню слева Дополнительные настройки -> Интерфейс 2-го уровня -> WAN сервис и нажмите кнопку «Добавить»
В качестве выбранного интерфейса должен быть выставлен eth3/eth3 . В окне выбора конфигурации WAN сервиса необходимо выбрать тип WAN сервиса – Bridging. Описание сервиса можно оставить без изменения. Для применения настроек нажимаем “Применить/Сохранить”.
Группировка интерфейсов
Группировка интерфейсов выполняется для того, чтобы отделить видео трафик от другого вида трафика в локальной сети клиента. А так же для того, чтобы STB приставка динамически получала IP адрес из сети провайдера, а не от DHCP сервера Вашего маршрутизатора.
Для группировки интерфейсов перейдите в меню слева Дополнительные настройки -> Группировка интерфейсов. Для создания нажимаем кнопку «Добавить». Выставляем параметры как указано на скриншоте

Теперь маршрутизатор настроен на просмотр телевидения IP-TV. В приведенной выше конфигурации кабель от телевизионной приставки STB должен подключаться к LAN1 маршрутизатора. Если у Клиента 2 приставки STB, то необходимо объединить в группу IP-TV два порта eth0 и eth1. Соответственно, ТВ-приставки подключаются к портам LAN1 и LAN2.
Стали фиксиками: 4 519
Универсальный роутер F@st2804, v7 rev.1 совместим со спецификацией 802.11b/g/n WFA и позволяет получать скорость соединения до 300 Мбит/сек. 2 USB порта 2.0, работа с 3G USB модемом
Sagemcom F@st 2804, v7 rev.1 может работать как по технологии xDSL, так и по utp кабелю. Т.е. WAN-порты есть на оба вида технологии подключения. Этот факт следует учесть при настройке подключения. Мы отразим это в пункте настройки подключения к Интернету. Также хотелось бы отметить, что Sagemcom F@st 2804, v7 rev.1 можно настроить только под PPPoE подключение или в режим bridge.
Инструкция по настройке роутера Sagemcom F@st 2804 v7 rev.1 и Sagemcom F@st 2804 v7 rev.1B
Авторизация
Для того, что бы попасть в веб-интерфейс роутера, необходимо открыть ваш Интернет браузер и в строке адреса набрать 192. 168.1.1, Имя пользователя - admin , Пароль - admin (при условии, что роутер имеет заводские настройки, и его IP не менялся).
Особенности настройки модем + wi-fi роутер
1. У данного модема ip-адрес 192.168.1.1. Поэтому, если Вы подключаете к Sagemcom 2804 роутер Asus , NetGear , Tp-Link или ZyXEL (у данных моделей роутеров такой же ip-адрес - 192.168.1.1) - не забудьте поменять адрес одного из устройств на какой-нибудь другой, например 192.168.0.1
2. Есть два варианта настройки:
- модем Sagemcom 2804 настраивает в режим router (PPPoE подключение к интернету создается на модеме), а на роутере выбираете режим Static IP (Статический IP) или Dinamic IP (DHCP или Динамический IP);
- модем Sagemcom 2804 настраиваете в режим bridge (моста), а подключение в интернету (PPPoE) создаете на роутере;
3. Если у абонента есть услуга IP-TV, то на модеме Sagemcom 2804 будет отключен DHCP. Поэтому на роутере Вы выбираете тип подключения Static IP (Статический IP) и прописываете ip-адреса вручную.
Настройка Wi-Fi на роутере
1. Находим пункт меню слева Настройка WLAN; , в открывшемся окне проверяем, что стоит галочка на параметре Включить беспроводную связь; и Включить передачу мультикаста через беспроводную сеть (WMF); . SSID - имя беспроводного соединения, оставляем по умолчанию или меняем на свое, нажимаем кнопку Применить/Сохранить;

2. Далее открываем подменю Безопасность, слева и в открывшейся вкладке отключаем параметр WPS , проверяем, что аутентификация выбрана WPA-PSK , шифрование WPA - TKIP+AES . Защиту сети ключом либо прописываем свою, либо нажимаем кнопку напротив WPA/WAP Чтобы отобразить, щелкните здесь; и в открывшемся окне переписываем пароль. Нажимаем Применить/Сохранить;

Настройка подключения к Интернет
Перед тем как устанавливать настройки роутеру, нужно сбросить его настройки до заводских. Для этого перейдите в Параметры настройки;→ Сброс;→ Восстановить настройки по умолчанию;.

Перед вами появится окно ниже. Ожидаем 2 минуты.
После сброса настроек по умолчанию необходимо удалить лишние надстройки у роутера. Перейдите во вкладку . Далее поставьте 3 галочки как показано на скриншоте ниже и нажмите Удалить; .

Далее перейдите во вкладку Дополнительные настройки;→ Интерфейс 2-го уровня;
. Далее поставьте единственную галочку как показано на скриншоте ниже и нажмите Удалить;
. 
Настройка интернета через xDSL
Дополнительные настройки; , Интерфейс 2-го уровня; . Нажимаем кнопку Добавить; по середине окна.

Следуем по мастеру настройки;, исправляем только 2 пункта VPI и VCI на те параметры, которые использует Ростелеком. Нажимаем Применить/Сохранить;

Проверяем, что выбран соответствующий интерфейс уровня 2 (в нашем примере это 0_0_35) и нажимаем Далее;

В конфигурации WAN сервиса решаем, как будет настроен модем (роутер, бридж) и нажимаем Далее; (см. пример настройки роутером)

В появившемся окне вводим PPP имя пользователя; - логин, PPP пароль; - пароль. Имя сервиса PPPoE; - любое. Ставим галочку в пункте повтор PPP при ошибке аутентификации; и Включить IGMP Multicast Proxy; , Далее;

В следующих двух окнах мастера; проверяем, чтобы созданные интерфейсы были в левом столбце. Если они в правом - переносим в левый, нажимаем Далее;


Настройка интернета через ETTH
Перейдите во вкладку Дополнительные настройки;→ ETH интерфейс; . Если здесь пусто, то добавьте запись. Если Уже имеется - то ничего не меняете (по умолчанию создан WAN-порт для eth0 - первый LAN-порт).
Перейдите во вкладку Дополнительные настройки;→ WAN сервис; . Нажмите Добавить; .
Выбираете eth0/et0 Далее; .

Ставите точку на PPP over Ethernet (PPPoE) , нажимаете Далее;.

Введите в разделе Имя пользователя; введите логин абонента, соответственно в Пароль; - пароль абонента, в Имя сервиса РРРоЕ; - int. Нажимаем Далее; .

Затем левом столбце Доступные маршрутизируемые WAN интерфейсы; выделяем пункт ppp1.1; и нажимаем на кнопку <- . Нажимаем Далее;. Аналогично затем в левом столбце Доступные WAN интерфейсы; выделяем пункт ppp1.1; и нажимаем на кнопку <- . Нажимаем Далее; .
Настройка IP-TV
Настройка IP-TV для разных технологий подключения отличается.
Настройка IP-TV через xDSL
В главном окне нажимаем пункт меню слева Дополнительные настройки; , Интерфейс 2-го уровня; . В появившейся таблице, если уже есть настроенные соединения для IP-TV, удаляем их (удаляем сначала в меню WAN сервис, затем в Интерфейсе 2-го уровня). Затем нажимаем кнопку Добавить; по середине окна.

Исправляем только 2 пункта VPI и VCI на те параметры, которые использует Ростелеком. Нажимаем Применить/Сохранить; внизу окна (на картинке настройка Ростелеком Омск)

Добавляем в конфигурацию WAN сервиса, еще один интерфейс, где проверяем, что выбран соответствующий интерфейс уровня 2 (в нашем примере это 0_1_36) и нажимаем Далее;



Для корректной работы модема с STB приставками (IPTV), необходимо зайти в параметр LAN в левом меню и отключить в появившемся окне DHCP (Dynamic Host Configuration Protocol - протокол динамической конфигурации узла). Затем проверить, что включен IGMP Snooping и нажать внизу кнопку Применить/Сохранить;

Переходим в Группировку интерфейсов и нажимаем Добавить ;.
Создаем группу:
- Имя группы; - любое, например IPTV;
- Перекидываем нужное соединение в левую колонку, используя специальные стрелки;
- Переносим нужный LAN-порт в левую колонку. Только не забываем, что порядковый номер LAN-порта написанного на корпусе устройства, на одну цифру больше того, который в WEB-интерфейсе. То есть, если я хочу подключить четвертый порт к телевидению, то в WEB-интерфейсе перекидываю eth3;

Как видите, у нас получилось две группы - одна для IPTV, вторая - со всем остальным (оставшиеся LAN-порты и WiFi). Но и это еще не всё!
Переходим во вкладку LAN; и в поле Имя группы; выбираем нашу, созданную для IPTV.

Ставим галочку на Включить IGMP Snooping ; и нажимаем Применить/Сохранить ;.

Настройка IP-TV через ETTH
Перейдите во вкладку Дополнительные настройки;→ WAN сервис; . Нажмите Добавить; .

Выбираете eth0/et0 (или тот интерфейс, на который Вы создали выше) и нажмите Далее; .

Ставите точку на Bridging , нажимаете Далее;.


Переадресация/проброс портов
Выбираем NAT ---> Виртуальные серверы ---> Добавить

Использовать интерфейс: выбираете интерфейс, который Вы создали для Интернета (в нашем примере это xDSL)
Имя сервиса: - либо выбираете из списка, либо создаете самостоятельно.
IP-адрес сервера: адрес устройства в сети, на которое будет перенаправляться запрос
Внешний портВнутренний порт: диапазон портов, которые требуется открыть

Сегодня беспроводной Интернет можно встретить повсюду, не остаются в стороне и домашние пользователи. В данной статье будет рассмотрено, как настроить роутер «Ростелекома». Если выполнять этот процесс пошагово, то не нужно будет заказывать у специалистов настройку маршрутизатора. Это и дороговато, да и ни к чему, когда все можно сделать самим.
Подключение маршрутизатора
Как настроить роутер «Ростелекома»? Начинать нужно с тех же шагов, какие применимы к маршрутизатору, настраиваемому для любого иного провайдера. Сначала подключаем кабели. Тот кабель, который обеспечивает интернет-соединение, подключаем к разъему «Интернет» или WAN. Кабель из комплекта роутера подсоединяем к разъему LAN. Второй конец данного кабеля подсоединяем к компьютеру или ноутбуку - к тому устройству, из которого будем осуществлять настройку маршрутизатора.
Она может осуществляться в автоматическом режиме без вмешательства пользователя. Но в некоторых случаях вмешательство необходимо осуществлять посредством настройки вручную. Если роутер использовался до момента вашей настройки, его необходимо перезагрузить, для чего находим сзади маленькое отверстие, которое обычно подписано Reset, туда вставляем иголку и нажимаем.
Производим ручную настройку
Как настроить роутер «Ростелекома» вручную? Для этого необходимо уделить небольшой отрезок времени для ввода параметров с клавиатуры. Настройка роутера осуществляется в браузере путем ввода в адресной строке адреса данного маршрутизатора. Его обычно указывают на задней панели рассматриваемого оборудования. Как правило, он имеет IP-адрес 192.168.0.1 либо 192.168.1.1. Подтверждаем ввод нажатием клавиши Enter и вводим логин и пароль в появившемся окне.
Эти данные для первого входа указывают рядом с IP-адресом роутера. Далее может появиться множество настроек. Нас на этом этапе интересует лишь вопрос о том, как настроить вай-фай-роутер «Ростелекома».

Для этого переходим в настройки беспроводного Интернета и вписываем в поля следующие данные: SSID - имя беспроводной сети, скрыть SSID - нет, режим вайфай - авто, расширенный канал - авто, канал - 7, ширина канала - 20/40 МГц, ключ WPA - пароль для доступа к данной сети, шифрование - WPA - AES, аутентификация - WPA-Personal. Сохраняем и закрываем браузер. В случае необходимости перенастройки данных значений снова в любимом браузере вводим IP маршрутизатора и осуществляем изменение необходимого параметра.
Настраиваем ADSL-модем
Небольшая часть абонентов «Ростелекома» до сих пор не имеют оптоволоконных линий. У них подключение к Глобальной сети происходит через ADSL-модем. Оно осуществляется с использованием телефонной линии. Для того чтобы не происходило разрыва интернет-соединения при разговоре или не был занят телефон во время выхода во Всемирную паутину, используются сплиттеры, представляющие собой разветвители, к которым подключают и интернет-кабель, и телефонный кабель, а также маршрутизатор.

Далее рассмотрим, как настроить вай-фай-роутер «Ростелекома». Набираем IP-адрес рассматриваемого оборудования в адресной строке своего любимого браузера. В настройках производим установку следующих параметров: подтверждаем активацию WAN, NAT, WAN-подключение - PPPoE, не подтверждаем активацию UPnP - IP-адрес в «Ростелекоме» получаем автоматически. К DNS также подключаемся автоматически, вводим логин и ключ, которые были даны провайдером. Сохраняем настройки, в итоге должно появиться подключение к Интернету.
Роутер Sagemcom
Маршрутизатор Sagemcom F@st 2804 v7 рекомендует использовать сам «Ростелеком». Он может применяться как для настройки Ethernet, так и ADSL-соединения. Помимо этого, данный роутер помогает создать домашнюю сеть, которая может быть проводной и беспроводной, а также позволяет подключить IPTV-приставку. Как настроить роутер «Ростелекома» Sagemcom, будет показано ниже.
Подключение и автоматическая настройка Sagemcom
Подключение осуществляется таким же образом, как описано для всех роутеров. Если используется ADSL-подключение, то интернет-кабель подсоединяется к гнезду с надписью ADSL. При подключении кабель вставляем в порт LAN1. В последующие гнезда LAN можно подключать кабель, использующийся для соединения с компьютером. При приобретении данного маршрутизатора в «Ростелекоме» с ним идет в поставке DVD-диск. Если прошивка на роутере старая (до v7), то нужно обновить ее при помощи этого диска до последней версии, которая была разработана в «Ростелекоме». Она обеспечивает наиболее стабильную связь с его серверами.

Как настроить WiFi-роутер «Ростелекома» - Sagemcom? Вставляем в дисковод диск, идущий с маршрутизатором, запускается мастер настройки, с помощью которого можно задать все нужные параметры при выборе «Полной настройки», после чего нужно следовать инструкциям, выдаваемым в процессе установки.
Ручная настройка Sagemcom
Чтобы правильно настроить роутер «Ростелекома» F ST 2804 v7, пишем IP-адрес в браузере, определяя его по наклейке на нижней крышке. Иногда он может отсутствовать. В этом случае входим в свойства локального соединения и копируем этот адрес из строки «Основной шлюз». После этого в появившемся диалоговом окне вводим данные, идентифицирующие пользователя. Данные приведены на наклейке. Если же ее нет, нужно пробовать самую распространенную комбинацию из логина и пароля admin.
Далее появится интерфейс настройки данного роутера. В левой части представлен список пунктов меню. Переходим в «Дополнительные настройки». Открываем «WAN-сервис». В случае если там имеются какие-либо соединения, удаляем их при помощи отметок галочками и кнопки «Удалить». Переходим в «Интерфейс второго уровня» и также очищаем его. Нажимаем «Добавить».

Вводим величины VPI и VCI, имеющие свои значения в каждом субъекте нашей страны. Узнать их можно, позвонив по телефону в техподдержку. Кликаем на кнопку «Применить/Сохранить». Возвращаемся в «WAN-сервис» и кликаем на «Добавить». В появившемся списке выбираем соединение, которое было создано, после чего в следующем окне выбираем тип соединения. В основном в «Ростелекоме» используется PPPoE-соединение. Указываем логин и пароль данного соединения (будет отмечено как PPP, что является общим случаем, к которому относится и PPPoE). Имя сервиса - любое. Ставим галочку напротив «Повтор PPP при ошибке». Кликаем на «Применить/Сохранить».
Все описанное выше поможет ответить на вопрос о том, как настроить роутер «Ростелекома» F ST 1744.
Настраиваем маршрутизатор для работы с IPTV-приставкой
Как настроить роутер «Ростелекома», чтобы можно было смотреть телевидение, используя Глобальную сеть? Для этого в рассмотренном ранее маршрутизаторе в «Интерфейсе второго уровня» создаем новое подключение с другими значениями VCI и VPI. В «WAN-сервисе» создаем новый объект, выбираем созданное подключение, в окне конфигурации выбираем Bridging (мост), кликаем «Далее». Открываем вкладку LAN. Ставим галочку «Отключить DHCP сервер». Делаем активными IGMP Snooping и «IGMP Proxy на мосту». Переходим в категорию WLAN, подкатегорию «Основной».

Делаем активными «Включить передачу мультикаста» и «Включить беспроводную сеть». Вводим имя SSID. Переходим в «Безопасность». Аутентификация - WPA-PSK, шифрование WPA - TKIP + AES. Указываем WPA/WAPI пароль (от 8 символов) и кликаем на «Применить/Сохранить», после чего роутер нужно перезагрузить.
Настройка роутера D-Link
Предыдущий маршрутизатор мы рассмотрели детально, поскольку именно его рекомендует использовать «Ростелеком». В остальных роутерах мы рассмотрим только основные настройки без углубления в детали. Итак, чтобы настроить роутер D-link для «Ростелекома», необходимо: для Dir 615 ввести имя сервиса Internet, интервал LCP - 15, провалы - 2; для Dir 300 имя сервиса - Ports со значениями 2 и 3, хотя могут быть и иные в зависимости от используемых портов; для DSL 2500u и кликаем на Click’n’Connect. Аутентификация для беспроводных сетей - WPA2-PSK. IPTV в Dir 300 настраивается через «Быструю настройку», «Мастер настройки IPTV», где указываем порт, к которому присоединена приставка. Другие подобные модели настраиваются так же.
Настраиваем маршрутизатор TP-Link
Настроить роутер TP-Link для «Ростелекома» можно следующим образом: в типе соединения выбираем PPPoE или «PPPoE Россия», вводим данные, предоставленные провайдером, кликаем на «Соединить». Отключаем вторичное подключение, добавляем автоматическое WAN-подключение. При защите беспроводной сети выбираем пункт WPA-Personal/WPA2-Personal.

IPTV настраивается в меню «Сеть» - IPTV, выбираем режим «Мост», в «Порте для IPTV» указываем номер порта с присоединенной приставкой (методом выбора по подписи портов сзади роутера). Все модели модемов настраиваются аналогично. При необходимости установки новой прошивки ее нужно скачать с сайта производителя. При настройке данных роутеров можно указывать не IP-адрес, а tplinklogin.net. Параметры для входа по умолчанию приведены на наклейке, расположенной в нижней части.
В этом обзоре будет поэтапно рассмотрена и описана настройка Sagemcom F ST 2804 V7. Это роутер начального уровня, который часто продают в дополнение к оказываемым услугам отечественные провайдеры. К их числу относятся общенациональные МТС и «Ростелеком». Именно на примере конфигурирования подключения такого маршрутизатора к сетевому оборудованию последней компании и будет изложен данный материал.
Комплектация сетевого шлюза
Стандартный и типичный перечень поставки у данного роутера. Отдельно необходимо отметить то, что такой сетевой шлюз идет в привязке к оборудованию определенного провайдера. То есть если маршрутизатор заточен под работу в сочетании с программным и аппаратным обеспечением компании «Ростелеком», то только в такой связке и будет работать.
В список поставки включен роутер модели Sagemcom F ST 2804 V7. Настройка «Ростелеком»-подключения детально изложена в руководстве по эксплуатации. Не забыл производитель включить в комплектацию гарантийный талон, срок действия которого составляет 1 год. Это полный список комплектации данного решения. Этот перечень дополняется блоком питания с выходом 0,5 А и интерфейсным шнуром, который в основном используется на этапе настройки сетевого подключения.
Также в списке поставки присутствует компакт-диск со специализированным программным обеспечением. По умолчанию герой этой статьи имеет версию софта V5, которая не может нормально работать с оборудованием «Ростелекома». Поэтому необходимо рассматриваемый в этом материале маршрутизатор перепрошить до версии V7.
Основные параметры
Основные параметры у данного роутера следующие:
- Три возможных способа подключения к интернету: Ethernet, ADSL и 2G/3G (в последнем случае необходимо дополнительно приобретать внешний модем и стартовый пакет для возможности подключения к сотовой сети).
- Четыре порта формата RJ-45, которые можно использовать как для подключения вычислительных устройств с помощью витой пары к глобальной паутине, так и коммутации телевизионных приставок.
- Один порт стандарта USB, который применяется для подключения модема.
- Беспроводная сеть на основе передатчика Wi-Fi, внутри которой информация может быть передана на скорости до 300 Мбит/сек.
Корпус данного устройства пластиковый. Может быть белого или черного цвета. На одной боковой его стороне выведены информационные светодиоды. Первый из них сигнализирует о наличии питания, второй - об активном ADSL-подключении, третий указывает наличие получения информации с интернета. Следующий информационный индикатор говорит о работе беспроводной сети. Далее идет четыре светодиода, которые характеризуют функционирование проводного сегмента внутренней вычислительной сети. Последний световой элемент в этом случае показывает работу встроенного в маршрутизатор порта USB.
На верхней стороне устройства находятся разъем USB и две кнопки. Одна из них включает сетевой шлюз данной модели, а вторая задействует технологию автоматического подключения девайса с использованием Wi-Fi.
На противоположной боковой грани от информационной панели выведены все порты подключения. К их числу относятся разъем ADSL, порт USB и 4 порта формата RJ-45. Также тут выведено гнездо питания. Тут же находится и кнопка сброса программного обеспечения к исходному состоянию.
Подключение
На первом этапе настройка Sagemcom F ST 2804 V7 сводится к выполнению таких подключений:
- Устанавливаем роутер на месте использования. Последнее должно соответствовать таким требованиям: в максимальной близости должна находиться розетка, должны подводиться входной ADSL-провод и интерфейсные шнуры от компьютеров.
- Далее подключаем блок питания.
- Затем необходимо осуществить коммутацию с оборудованием ADSL провайдера.
- Последний этап - сбор проводной части вычислительной сети.
Настройка внешнего проводного подключения
На первом этапе необходимо обновить программную оболочку маршрутизатора. Для этого на подключенном ПК к сетевому шлюзу запускаем компакт-диск и в открывшемся окне автозапуска выбираем пункт «Обновление роутера» и дожидаемся окончания выполнения этой операции.
Затем настройка Sagemcom F ST 2804 V7 сводится к конфигурированию внешнего подключения. Для этого заново инициализируем запуск компакт-диска и в его меню выбираем пункт «Полная настройка». В дальнейшем следуем указаниям мастера и задаем параметры подключения, которые можно взять из договора с провайдером на оказание услуг. В конце сохраняем внесенные данные и выходим из мастера настройки.

Настройка модема
Следующий этап - это настройка модема Sagemcom F ST 2804 V7, с помощью которого реализуется резервный способ подключения к интернету. Он состоит из таких действий:
- Выбираем поддерживаемую модель 3G-модема, приобретаем ее вместе со стартовым пакетом. Все собираем вместе и подключаем к роутеру.
- Запускаем любой доступный браузер на ПК, который напрямую подключен к сетевому шлюзу.
- В его адресной строке вводим адрес устройства в формате 192.168.1.1.
- Далее в окне запроса в полях «Логин» и «Пароль» необходимо ввести admin. После этого жмем кнопку «Вход».
- Переходим в «Дополнительные настройки» и выбираем подпункт «Конфигурация 3G».
- Затем задаем PIN-код для установленной SIM-карточки.
- Сохраняем данные и выходим из программной оболочки.
Настройка внутреннего подключения
Проводное подключение автоматически настраивается, и каких-либо дополнительных манипуляций нет нужды выполнять с программными параметрами Sagemcom F ST 2804 V7. Настройка Wi-Fi тоже происходит в автоматическом режиме. Единственное, чего обязательно понадобиться, - это переписать наименование сети и пароль для подключения к ней с нижней крышки корпуса устройства. В дальнейшем просто ввести их в соответствующем запросе.

IPTV
Рассматриваемый маршрутизатор поддерживает технологию IPTV, с помощью которой возможен просмотр телевизионных программ. В этом случае поэтапная настройка роутера Sagemcom F ST 2804 V7 выполняется следующим образом:
- Заходим в меню настройки маршрутизатора по ранее приведенной методике.
- После открытия интерфейса настройки необходимо перейти на подпункт «Дополнительные настройки». Затем необходимо выбрать «Группировка интерфейсов».
- На следующем этапе жмем кнопку «Добавить» и задаем порт подключения приставки IPTV.
- Сохраняем параметры и выходим из интерфейса настройки.
Цена
На текущий момент такой роутер можно приобрести за 1200-1500 рублей. Опять-таки приобретать такое решение целесообразно лишь в том случае, если в качестве поставщика интернет-трафика выступает «Ростелеком». С учетом функциональных возможностей рассматриваемого устройства подобная его стоимость вполне оправдана.

Заключение
Очень качественным, функциональным и при этом весьма доступным сетевым шлюзом является Sagemcom F St 2804 V7. Настройка его - достаточно простая операция, и справиться ней способен каждый пользователь. Провайдер при этом максимально упростил процесс ее реализации. Поэтому такой роутер просто идеально подходит для создания домашних компьютерных сетей.
Настройка роутера осуществляется двумя способами: с помощью диска автонастройки (в комплекте с роутером) или через Web-интерфейс. Для пользователей, использующих оборудование в Ростовской области не рекомендуется настройка с помощью диска, особенно при использовании подключения по ADSL. Настройка модема через web-интерфейс проста и не требует специальных знаний.
Настройка роутера для работы по технологии ADSL
Для настройки необходимо соединить модем и ПК с помощью LAN кабеля. Кабель от ПК необходимо подключить к 3 порту (ETH3).
Открываем браузер (Opera, Mozilla, Chrome, Yandex) и в адресной строке набираем адрес http://192.168.1.1
В настройках по умолчанию используется имя пользователя admin, пароль: admin)

Если оборудование ранее не использовалось и не настраивалось, то операцию сброса настроек к заводским проводить не обязательно.
Сброс настроек к заводским доступен через меню «УПРАВЛЕНИЕ» > «Параметры настройки» > «Сброс». После нажатия кнопки «Восстановить настройки по умолчанию» через 30 секунд настройки сбросятся к заводским.
Удаляем заводские созданные интерфейсы в меню «Дополнительные настройки» > «WAN сервис», после в меню «Дополнительные настройки» > «Интерфейс 2-уровня» > «Интерфейс ATM PVC».
Удаление нужно производить именно в такой последовательности, так как Виртуальный интерфейс при настроенном WAN сервисе не удалится.
Настройка осуществляется в обратном порядке: создаем новый интерфейс в меню «Дополнительные настройки» «Интерфейс второго уровня» «ATM PVC интерфейс».

VPI, VCI заполняется, исходя из настроек, выданных провайдером
Тип подключения (DSL Link):
— указываем EoA при использовании PPPoE подключения
— указываем PPPoA при использовании PPPoA подключения
Режим инкапсуляции будет выбираться автоматически и зависит от выбранного типа подключения выше.
Для сохранения настроек нажимаем кнопку «Применить/Сохранить».
Добавляем подключение WAN в меню «Дополнительные настройки» > «WAN сервис». Настраиваем соединение, переходя по страницам:
— интерфейс выбираем, согласно созданному PVC c нужными VPI/VCI, например (ATM1_0_35).
— описание сервиса заполнять необязательно.

Поля «PPP Имя пользователя» и «PPP Пароль» заполняются данными, находящимися на карте, выданной провайдером.
На страницах настроек «Маршрутизация — шлюз по-умолчанию» и «Конфигурация DNS-сервера» выбираем активные интерфейсы. В качестве выбранного интерфейса шлюза по умолчанию должен быть установлен созданный WAN интерфейс.
Если все настройки были введены правильно, то после нажатия кнопки «Применить/Сохранить» индикатор @
замигает зеленым цветом.
Виртуальные каналы (PVC) :
Для абонентов Ростелеком Ростов/Ростовская область — VPI=0, VCI=35
Для абонентов ЦТС/Комстар/МТС — VPI=0, VCI=33
Тип подключения и инкапсуляция:
Для абонентов Ростелеком Ростов/Ростовская область — PPPoA VC-Mux, PPPoE LLC
Для абонентов ЦТС/Комстар/МТС — PPPoE LLC
Настройка роутера для работы по технологии FTTB
Перед настройкой роутера необходимо правильно подключить сетевые кабели. Производитель оборудования рекомендует подключение по следующей схеме:
LAN1 (eth0) — подключение 1ТВ приставки;
LAN2 (eth1) — подключение 2ТВ приставки;
LAN3 (eth2) — подключение ПК;
LAN4 (eth3) — подключение Ethernet кабеля провайдера.
Особенность прошивки заключается в том, что нумерация портов LAN идет с 1 по 4, но программно эти порты нумеруются с 0 по 3.
Выполняем удаление всех ранее заведенных логических интерфейсов установленных по умолчанию в заводской конфигурации.

и создаем новый интерфейс 2-го уровня (ETH WAN) для подключения к сети Интернет.

В качестве WAN-порта для подключения к сети Интернет выбираем eth3/eth3 (физический порт на маршрутизаторе LAN4).
В меню «Дополнительные настройки» > «WAN сервис» создаем логический интерфейс:
— WAN интерфейс должен быть автоматически подставлен, исходя из настроек ETH WAN,
— тип WAN сервиса выбираем PPPoE,
— в поля «PPP Имя пользователя» и «РРР Пароль» необходимо ввести данные, полученные у провайдера.
— В окнах «Маршрутизация — шлюз по-умолчанию» и «Конфигурация DNS-сервера» в качестве выбранного интерфейса шлюза по умолчанию должен быть выбран созданный WAN интерфейс, например ppp1.1.
Если все настройки были введены правильно, то после нажатия кнопки «Применить/Сохранить» индикатор @ замигает зеленым цветом.
Настройка IP-TV при использовании ADSL
Для работы услуги IP-TV необходимо добавить новый виртуальный канал (PVC). Для этого открываем меню «Дополнительные настройки» > «Интерфейс 2-го уровня» > «Интерфейс ATM PVC» и нажимаем кнопку «Добавить»

Исправляем VPI, VCI на нужные для работы услуги IP-TV (например, VPI=0, VCI=38), остальные настройки выставляем как на картинке ниже:

После нажатия кнопки «Применить/Сохранить» в таблице виртуальных каналов появится новый интерфейс. В меню «Дополнительные настройки» > «WAN сервис» добавляем сервис для IPTV.
Выбираем параметр atm1(0_0_38), после нажатия кнопки «Далее» выбираем тип WAN сервиса – bridging и сохраняем настройки.
Настройка IP-TV при использовании FTTB
Подключаем LAN кабель от ТВ-приставки к порту LAN1 маршрутизатора. В меню «Дополнительные настройки» > «WAN сервис» нажимаем кнопку «Добавить»

Выбираем WAN порт (в нашем примере это интерфейс eth3/eth3), тип WAN сервиса устанавливаем Bridging и сохраняем настройки.

Группировка интерфейсов
Группировка интерфейсов необходима для отделения видео трафика в локальной сети клиента и выделения IP-адреса ТВ-приставки из сети провайдера, а не от DHCP сервера маршрутизатора.
Для настройки группировки открываем «Дополнительные настройки» > «Группировка интерфейсов» и жмем кнопку «Добавить»:
В поле имя группы указываем имя группы, например iptv.
Переносим WAN интерфейс br_eth в левое поле «Сгруппированные WAN»,
Переносим интерфейсы, к которым будет подключаться наша ТВ-приставка из доступных в сгруппированные, как показано ниже.

В данном примере LAN кабель от ТВ-приставки должен быть подключен к порту LAN1 маршрутизатора. Если у Вас 2 ТВ-приставки, то необходимо объединить в группу IPTV два порта eth0 и eth1, соответственно приставки подключить к портам LAN1 и LAN2 маршрутизатора.
В отдельных случаях настройка группировки на роутере Sagemcom Fast 2804 может привести к неработоспособности интерактивного телевидения от Ростелеком. Как правило, это сопровождается ошибкой на ТВ-экране «Нет IP-адреса». В данной ситуации необходимо удалить созданную группировку и после перезагрузки роутера проверить работу услуги ТВ.
Обзор настроек Wi-Fi
По умолчанию Wi-Fi включен и активен. Данные для подключения к Wi-Fi сети указаны на наклейке с нижней стороны маршрутизатора. Название сети и пароль можно заменить на свои в разделе меню «Настройка WLAN»

Для повышения защищенности соединения по Wi-Fi рекомендуется использовать шифрование WPA2-PSK.
Максимальное количество подключенных устройств по беспроводной сети для роутера Sagemcom Fast 2804 составляет 16.
Скорость при использовании соединения wi-fi на практике не будет превышать 20 Мбит/с.