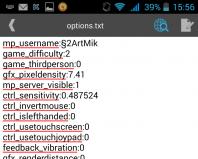Где лежит кеш. Что такое кэш страницы и для чего он нужен? Как найти в кэше Google, Yandex
Часть данных с посещённых интернет ресурсов автоматически сохраняется в специальном месте на диске, которое называют кэф или буферная память. Это делается, чтобы ускорить процесс загрузки уже посещённых вами ранее страниц. Многие файлы уже хранятся на вашем компьютере и не требуют скачивания из Интернета.
Все основные браузеры имеют встроенный кэш.
Как можно понять из определения, все данные кэша сохраняются в определённую директорию по умолчанию. Причём у каждого интернет проводника она своя. Вам может понадобиться знать, где находится кэш браузера, если вы захотите посмотреть какие-либо фрагменты из него, общий объём или изменить место расположения.
Определение места расположения
Рассмотрим, как можно найти и где расположен кэш популярных браузеров Google Chrome, Yandex Browser, Opera, Mozilla Firefox на компьютере или ноутбуке. Первым делом вам нужно включить отображение скрытых папок и файлов, иначе вы просто ничего не сможете увидеть:

Теперь можно приступить непосредственно к поиску места хранения информации. У каждого интернет проводника оно своё, но расположение примерно одинаковое.
Находим кэш браузера Яндекс:

Получить информацию о буферной памяти Yandex Browser, хранящейся на диске, можно ещё и следующим образом:
- Введите в адресной строке browser://net-internals/#httpCache.
- Появится страница со статистическими данными, в том числе о текущем и максимальном объёме памяти.
Яндекс и Google Chrome созданы на одном и том же движке Chromium, поэтому во многом схожи в настройках. Соответственно и инструкция, как найти кеш в Гугл Хром аналогична:
- Открываем AppData.
- Вместо Yandex и YandexBrowser теперь вам нужны Google и Chrome соответственно.
- Далее все разделы точно такие же, ищете директорию Cache, где находится кэш Хрома.
В Гугл Хром страницу со статистикой по Cache можно вызвать, введя в адресную строку chrome://net-internals/#httpCache page.

Определить, где именно хранится загруженный кэш Оперы, можно точно так же, как кэшированные данные двух предыдущих программ:
- Директория AppData.
- Далее, в Local вам нужны Opera Software и Opera Stable.
- Нужные данные расположены в Cache.
Несколько отличается расположение кэш памяти в Mozila Firefox. Это неудивительно, потому как этот браузер почти единственный, кого не называют клоном Chrome. Найти кеш Firefox можно следующим образом:

Таковы пути к директориям, где сохраняются данные кэша. Эта информация будет полезна, если вы захотите изменить место, куда программа кэширует данные или просмотреть их состав и объём. Некоторые приложения сами вычисляют предельно возможный размер хранилища, а в Firefox, например, предусмотрено ограничение в 1 Гб.
18.08.2015 09:03
Слово кэш можно услышать довольно часто в разных сферах ИТ, сегодня же мы будем разбираться с кэшем страниц сайта .
Сам термин означает сохранение поисковыми системами копий страниц от определенного числа, как правило от последнего посещения роботом сайта. Вы можете в любой момент найти и использовать копию (кэш) страницы для своих потребностей.
Это довольно-таки хорошо, что поисковики сохраняют на некоторое время страницы на своих серверах и дают нам шанс воспользоваться этим. На хранение кэшированных страниц выделяется много ресурсов и денег, но свою помощь они окупают, так как нам все равно необходимо заходить на их поисковые системы.
Для чего нужен кэш (копии) страниц.
Бывают разные ситуации при работе с сайтами.
Как всегда работы у Вас много, а времени мало и внимательности на все не хватает. Бывают случаи, когда ведутся работы с сайтом, предположим изменение дизайна или мелкие правки по шаблону, тексту. И в один момент понимаете, что где-то допустили ошибку и пропал текст или исчезла часть дизайна сайта. Ну бывает такое и каждый наверное с таким имел дело.
На данный момент, бэкапов у Вас нету, у хостинга тоже и не помните как выглядело все изначально. В этом случае помочь сможет копия страницы, которую можно найти в кэше как Яндекса, так и в Гугла, посмотреть как было изначально и поправить.
Или второй случай , Вы изменили немного текст, для того, что бы повысить релевантность страницы и хотите посмотреть обновилась страница на которой внесли изменения или нет. Проверить можно с помощью страницы, которая находится в кэше, для этого ищем данную страницу и смотрим на результат.
Также бывает ситуация, когда сайт не доступен, по той или иной причине, а вам необходимо на него зайти. В этом случае может помочь копия страницы которую можно найти ниже перечисленными способами.
В общем я думаю, стало ясно, что пользоваться кэшем страниц нужно и полезно.
Как найти страницу из кэша Гугла и Яндекса.
Для начала давайте рассмотрим как искать в поисковой системе Google.
Способ №1. Вы заходите на страницу поисковой системы и прописываете адрес страницы которую хотите найти и посмотреть копию. Я возьму для примера наш сайт:
loleknbolek.com
Прописываем название страницы, сайта в поисковую строку, нажимаем “Enter” и видим поисковую выдачу , где отображается страница которую вы искали. Смотрим на сниппет и там де УРЛ (адрес) с права от него есть не большая стрелочка вниз, нажимаем на нее и у нас появляется пункт “Сохранённая копия”. Нажимаем на него и нас перекинет на копию страницу от определенного числа.

Способ №2. Способ можно назвать полуавтоматическим, так как необходимо скопировать адрес, что находится ниже и вместо site.ru подставить домен своего сайта. В результате Вы получите туже самую копию страницы.
http://webcache.googleusercontent.com/search?q=cache:site.ru
Способ №3. Можно просматривать кэш с помощью плагинов для браузеров или онлайн сервисов. Я использую для этих целей RDS bar .

Здесь можно посмотреть когда последний раз заходил робот на ресурс, соответственно и копия страницы будет за это число.
Теперь рассмотрим как искать кэш в поисковой системе Яндекс.
Способ №1. Способ такой же как и для системы Google. Заходим на страницу поисковой системы и прописываете адрес страницы которую хотите найти и посмотреть копию. Снова возьму для примера наш сайт и пропишу:
url:loleknbolek.com
Прописываем название страницы, сайта в поисковую строку, нажимаем “Enter” и видим поисковую выдачу, где отображается страница которую вы искали. Смотрим на сниппет и там де УРЛ (адрес) с права от него есть не большая стрелочка вниз, нажимаем на нее и у нас появляется пункт “Сохранённая копия”. Нажимаем на него и нас перекинет на копию страницу от определенного числа.

Способ №2. Используем дополнительные плагины для браузеров. Читайте немного выше всё так же как и для Google.
Если страница не находится в индексе поисковой системы, то большая вероятность того, что ее нету и в кэше. Если страница была ранее в индексе, то возможно она сохранилась в нем.
Как очистить кэш в Яндексе и Гугле.
Бывает необходимо убрать страницу из кэша Яндекса или Гугла или вообще скрыть страницу которая ранее индексировалась и кешировалась от посторонних глаз. Для этого необходимо дождаться пока поисковая система сама выкинет данную страницу естественным путем.
Можно запретить индексировать страницу в файле Robots.txt или использовать тег:
Только смотрите аккуратно с тегом, не поставьте его в общий шаблон сайта ибо будет запрет на кэширование всего сайта. Для этих целей лучше всего используйте дополнительные плагины.
Кэш Гугл Хром - это хранилище для временных файлов. Фото, аудио- и видеопотоки, текст, анимированные картинки помещаются в него в процессе загрузки веб-страницы, запрашиваемой пользователем. Когда нужно будет её снова открыть, Google Chrome из кэша «перенесёт» её элементы во вкладку, не затрачивая время и сетевой трафик на их повторную загрузку с сервера с сайта.
В Гугле Хроме иногда у пользователей возникает потребность узнать, где находится кэш-хранилище, как его посмотреть (найти в нём необходимые данные), отключить и как перенести в другую директорию (раздел диска, папку). О том, как выполняются эти действия, настройки, подробно читайте далее.
Где хранится кэш?
Чтобы открыть директорию, в которой находятся файлы с кеш-памятью, выполните эту инструкцию:
1. Закройте браузер.
2. Нажмите вместе клавиши «Win» и «R».
3. Скопируйте и вставьте в строчку «Открыть», на панели «Выполнить», этот путь:
%userprofile%\Local Settings\Application Data\Google\Chrome\User Data\Default\Cache
4. Кликните «OK».
5. В новом окне отобразится кэш браузера (группа файлов с данными).

Как удалить кэш?
Чтобы обновить кэш, убрать из него всю ранее загруженную информацию, вызовите панель для настройки и выполнение очистки (обновления) при помощи комбинации клавиш «Ctrl + Shift + Del». Подробней о том, как выполняется эта процедура, .
Как просмотреть содержимое хранилища?
1. В адресной строке Хрома наберите запрос - chrome://cashe. Нажмите «Enter».

2. Все данные сохранённые в кэше данные отобразятся в новой вкладке (в виде ссылок).

3. Чтобы быстро найти в списке необходимую информацию, нажмите одновременно клавиши «Ctrl + F». В мини-панели, появившейся вверху справа, введите необходимый запрос (название домена, файла) и нажмите «Enter».

4. Найденные данные подсветятся в списке.

Совет! Также быстрый доступ к кэшу можно получить при помощи аддона Click&Clean. В его меню есть кнопка «Просмотреть кэш… ».

Как перенести папку хранилища в другую директорию?
Если вам необходимо переместить файлы кэша на другой диск или в другую папку по причине нехватки места на диске или из-за соображений безопасности, конфиденциальности данных, выполните следующие действия:
1. Закройте окно Хрома.
2. Вызовите панель «Выполнить» (Win + R).
3. В строку «Открыть» введите:
%userprofile%\\local settings\\application data\\google\\chrome
4. Нажмите «Enter».
5. Откроется системное окно с папкой User Data. Скопируйте её: клик правой кнопкой → Копировать.

6. Вставьте скопированную папку в директорию, где вы желаете её разместить. Дождитесь завершения переноса данных.

7. Клацните правой кнопкой по ярлыку браузера на рабочем столе.
8. В контекстном меню щёлкните «Свойства».

9. В строчке «Объект» после пути к исполняемому файлу добавьте с отступом в один пробел команду в формате:
--user-data-dir="C:\\User Data"
Где C:\\User Data - это путь к новому месту хранения кэша (у вас может быть другое значение!).

10. Нажмите «Применить» и «OK».
Таким же методом добавления дополнительных команд в свойства ярлыка вы можете создать и другие надстройки для кэша Google Chrome. Например:
Disk-cache-size= - изменить (увеличить/уменьшить) размер кэша (если установить значение «0», он будет отключен);
В процессе эксплуатации Mozilla Firefox в нем постепенно накапливается информация о просмотренных ранее веб-страницах. Конечно, речь о кэше браузера. Многие пользователи интересуются вопросом, где хранится кэш браузера Mozilla Firefox. Именно этот вопрос и будет подробнее рассмотрен в статье.
Кэш браузера – это полезная информация, которая частично ранит данные о прогруженных веб-страницах. Многие пользователи знают, что со временем кэш накапливается, и это может приводить к снижению производительности браузера, в связи с чем периодически кэш рекомендуется чистить.
Кэш браузера записывается на жесткий диск компьютера, в связи с чем пользователь, при необходимости, может получить доступ к данным кэша. Для этого лишь необходимо знать, где он хранится на компьютере.
Где хранится кэш браузера Mozilla Firefox?
Чтобы открыть папку с кэшем браузера Mozilla Firefox, вам потребуется открыть Mozilla Firefox и в адресной строке браузера пройти по следующей ссылке:
about:cache
На экране отобразится подробная информация о кэше, который хранит ваш браузер, а именно максимальный размер, текущий занимаемый размер, а также месторасположение на компьютере. Скопируйте ссылку, едущую к папке кэша Firefox на компьютере.

Сервисы и трюки, с которыми найдётся ВСЁ.
Зачем это нужно: с утра мельком прочитали статью, решили вечером ознакомиться внимательнее, а ее на сайте нет? Несколько лет назад ходили на полезный сайт, сегодня вспомнили, а на этом же домене ничего не осталось? Это бывало с каждым из нас. Но есть выход.
Всё, что попадает в интернет, сохраняется там навсегда. Если какая-то информация размещена в интернете хотя бы пару дней, велика вероятность, что она перешла в собственность коллективного разума. И вы сможете до неё достучаться.
Поговорим о простых и общедоступных способах найти сайты и страницы, которые по каким-то причинам были удалены.
1. Кэш Google, который всё помнит
Google специально сохраняет тексты всех веб-страниц, чтобы люди могли их просмотреть в случае недоступности сайта. Для просмотра версии страницы из кэша Google надо в адресной строке набрать:
http://webcache.googleusercontent.com/search?q=cache:http://www.сайт/
Где http://www.сайт/ надо заменить на адрес искомого сайта.
2. Web-archive, в котором вся история интернета

6. Archive.is, для собственного кэша

Если вам нужно сохранить какую-то веб-страницу, то это можно сделать на archive.is без регистрации и смс. Еще там есть глобальный поиск по всем версиям страниц, когда-либо сохраненных пользователями сервиса..
7. Кэши других поисковиков, мало ли
Если Google, Baidu и Yandeх не успели сохранить ничего толкового, но копия страницы очень нужна, то идем на seacrhenginelist.com , перебираем поисковики и надеемся на лучшее (чтобы какой-нибудь бот посетил сайт в нужное время).
8. Кэш браузера, когда ничего не помогает
Страницу целиком таким образом не посмотришь, но картинки и скрипты с некоторых сайтов определенное время хранятся на вашем компьютере. Их можно использовать для поиска информации. К примеру, по картинке из инструкции можно найти аналогичную на другом сайте. Кратко о подходе к просмотру файлов кэша в разных браузерах:
Safari
Ищем файлы в папке ~/Library/Caches/Safari .
Google Chrome
В адресной строке набираем chrome://cache
Opera
В адресной строке набираем opera://cache
Mozilla Firefox
Набираем в адресной строке about:cache и находим на ней путь к каталогу с файлами кеша.
9. Пробуем скачать файл страницы напрямую с сервера
Идем на whoishostingthis.com и узнаем адрес сервера, на котором располагается или располагался сайт:

После этого открываем терминал и с помощью команды curl пытаемся скачать нужную страницу:

Что делать, если вообще ничего не помогло
Если ни один из способов не дал результатов, а найти удаленную страницу вам позарез как надо, то остается только выйти на владельца сайта и вытрясти из него заветную инфу. Для начала можно пробить контакты, связанные с сайтом на emailhunter.com :