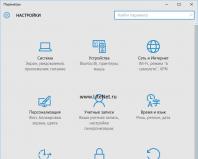Как использовать PS4 Remote Play на любом Android-устройстве. Как запустить игры PS4 на ПК? Ps4 удаленное управление
Вы уже не представляете свою жизнь без любимой игровой консоли? Желаете, чтобы весь игровой арсенал был у вас постоянно под рукой? Но, как мы понимаем, везде таскать с собой игровую приставку – не совсем рациональное решение.
Получить доступ к своей Playstation 4 теперь можно удаленно. Для этого компания Sony разработала бесплатный программный продукт PS4 Remote Play, который можно устанавливать на операционные системы Windows, IOs, Android и Mac OS. Задачей PS4 Remote Play является организация полноценного удаленного доступа к приставке через интернет.

Таким образом вы получаете возможность играть в любимые игры на своей PS4 с любого компьютера или ноутбука. Для этого два устройства необходимо настроить на подключение и иметь стабильное соединение с интернетом (скорость не меньше 12 мбит/с).
После настройки удаленного доступа с компьютера или ноутбука к приставке вы получите вполне удовлетворительное качество картинки.

Максимальное расширение транслируемой картинки будет составлять 720p, а для приставок PS4 Pro – 1080. В ходе игрового процесса и трансляции изображения, частота передаваемых кадров будет составлять от 30 до 60 кадров в секунду. Данный показатель будет зависеть от ресурсов, которые потребляет запущенная игра на консоли.

Также вам понадобиться джойстик, который необходимо подключить к компьютеру или ноутбуку через кабель miniUSB. Не забывайте, что качество трансляции игрового процесса напрямую будет зависеть от мощности вашего интернет соединения. Если оно будет прерываться или его скорость будет слишком низкой, вам предстоит переживать постоянные обрывы связи или задержки во время игрового процесса.
Перед началом настройки удаленного доступа убедитесь, что ваша консоль использует актуальную прошивку. Минимальная версия прошивки игровой приставки – 3.50.
В игровом сообществе принято считать, что между пользователями ПК (персонального компьютера) и владельцами консолей идёт «незримая война» . Действительно, посещая специализированные форумы или общаясь с представителями обеих «сторон», это ощущается. Причин для разногласий достаточно, но основная - недоступность множества новинок игровой индустрии для владельцев компьютеров.
Для игры в эксклюзивные игры для PS4 на ПК потребуется подключить консоль к компьютеру.
Подобные игры носят название «Эксклюзив» - это такие игры, которые выпускаются только под одну платформу. Однако не стоит отчаиваться - существует ряд способов, позволяющих подключить консоль к компьютеру и поиграть от души.
Логичный вопрос. Существует несколько возможных причин для подключения консоли к компьютеру.
Одна из них - это неудобство консоли для использования (сёрфинг в интернете, редактирование текстов и т. д.). Не стоит удивляться, множество пользователей полностью отказались от компьютера в пользу консоли. Однако для удобства многие предпочитают всё-таки использовать привычный глазу монитор.

Второй причиной может быть отсутствие в доме телевизора. Не секрет, что многие люди отказались от просмотра телевизора ввиду отсутствия времени или из личных соображений. Как следствие, телевизор ненужная в доме вещь.
Это далеко не весь список возможных причин - всё зависит от пользователя и его целей.
Подключение PS4 к компьютеру
Поговорив о причинах, можно приступать непосредственно к процессу подключения консоли к компьютеру.
Нам понадобится:
- компьютер;
- программа PS4 Remote Play;
- сама PlayStation 4 (можете одолжить у друга).
Первое, что необходимо сделать - это скачать программу PS4 Remote Play. В этом нет ничего сложного. Перейдите по ссылке на официальный сайт приложения https://remoteplay.dl.playstation.net/remoteplay/lang/en/index.html. Перед скачкой сайт предложит вам выбрать операционную систему. После скачки программу нужно установить.

По окончании установки на рабочем столе появится ярлык с названием «Дистанционное воспроизведение PS4», кликаем по нему и ожидаем запуска приложения. Оно проверит наличие обновлений и предложит выбрать настройки для системы. Для начала необходимо кликнуть по кнопке «Войти в сеть» - это есть ничто иное, как вход в вашу учётную запись . Затем из выпадающего меню выберите качество трансляции и частоту смены кадров.
Подтверждаем настройки и включаем PS4. На самой консоли нужно сделать всего одну вещь - перейти в Настройки - Настройки соединения и дистанционного воспроизведения.

В меню отметить галочками «Разрешить дистанционное воспроизведение» и перейти в пункт «Добавить устройство», вы увидите восьмизначный код.

Возвращаемся на компьютер и запускаем программу, она начинает поиск доступной консоли. Вы можете подождать, пока система определит всё автоматически, или нажать на кнопку «Регистрация вручную» в левом нижнем углу окна. В появившемся окне вводим код, который видели ранее.

Если комбинация будет введена корректно, программа начнёт регистрацию устройства.
Готово! Теперь у вас есть возможность играть на ПК, осталось лишь подключить геймпад Sony Dualshock 4 .
Подключение PS4 к ноутбуку
Подключение консоли к ноутбуку ничем не отличается от подключения консоли к ПК. Проделайте действия, описанные выше, и получите тот же результат.
Подключение PS4 к монитору
Этот вариант отлично подойдёт для тех, у кого нет телевизора или просто экран монитора привычней для глаз. Подключение осуществляется посредством разъёма HDMI (ХДМИ). Если же у вашего монитора порт DVI - не стоит пугаться, в продаже существуют специальные переходники, которые не сильно ударят по карману.

Подключаем консоль к монитору при помощи кабеля и включаем её. Если кабель и порт исправны, то через несколько секунд на мониторе появится изображение. Вот и всё, никаких дополнительных настроек не требуется.
Однако при подобном подключении играть придётся без звука (если, конечно, ваш монитор не оснащён встроенными колонками). Для подключения динамиков или наушников проделайте следующие шаги:

Готово - теперь у вас есть возможность играть на мониторе со звуком.
Прежде чем закончить, хотелось бы рассказать о таких вещах, как системные требования к компьютеру и требования к интернет-соединению. Эти характеристики позволят понять, можно ли подключить к вашей системе консоль.
- Компьютер: Windows1/Windows 10 (OS X Yosemite/ OS X EI Capitan - для Mac); Intel Core i5-560M 2,67 ГГц; 2 ГБ оперативной памяти.
- Сетевое подключение: скорость соединения не менее 12 Мб в секунду и постоянный доступ к интернету.
На этом всё. Надеемся, статья была информативной и помогла вам понять, как подключить ПС4 к ПК или ноутбуку.
Хотите играть в игры PS4 на ПК?
У Sony есть хорошие новости для Вас, которая позволит без проблем запустить игры PS4 на ПК.
Игровая служба PlayStation Now расширила свою библиотеку долее чем 500 играми. Изначально PS Now был доступен только для консолей PS. Но не так давно Sony добавила поддержку ПК с Windows. Что такое PlayStation Now? Быть может, это «Netflix» только для видеоигр.
Сервис PlayStation Now, что это?
PlayStation Now - это что-то вроде альтернативы обратной совместимости Microsoft Xbox One. Но, в то время как Microsoft позволяет играм последнего поколения воспроизводиться на Xbox 360. Sony использует интернет-потоки и ежемесячную подписку, для того чтобы дать доступ пользователям PS4 к огромному количеству игр PS3. При этом Вам не нужно загружать игру. Вы можете играть в нее из облака, для этого нужно только хорошее интернет-соединение.
У этого метода есть как свои плюсы, так и минусы. Благодаря PS Now Вы получаете доступ к сотням игр, за фиксированную ежемесячную плату. Это устраняет необходимость покупать каждую игру отдельно. Но при этом, Вы потеряете доступ ко всем играм если забудете заплатить, а также если у Вас пропадет Интернет или его скорость ухудшится.
Как играть в игры PS4 на ПК?
Хотите запустить игры PS4 на ПК? У Sony для Вас есть отличное предложение, которое доступно до 22 сентября этого года. Вы можете получить подписку PS Now на первый месяц за 9.99 $ (обычная ежемесячная подписка составляет 19,99 $). А в дальнейшем Вы получите возможность оформить подписку на год за 99,99 $, что очень выгодно. Но для тех, кто уже подписан на PS Now, эта услуга недоступна.
Что необходимо для работы PS Now?
- ПК под управлением Windows;
- интернет-соединение с минимальной скоростью не меньше 5 Мбит/с;
- аккаунт PlayStation Network. Если у вас его нет, Вы можете создать его .
После этого, скачайте приложение Sony PlayStation Now на ПК (). Установите его и запустите. После чего войдите в учетную запись ПК.

Использование DualShock 4 с ПК
Можно даже не сомневаться, что если Вы играете в игры PS3 и PS4 на ПК, Вы захотите использовать контроллер DualShock.
DualShock 4 - это отличный контроллер, который намного удобней, чем какой-либо другой, который можно использовать с ПК. И все благодаря беспроводному адаптеру USB DualShock 4 USB. Для того, настроить его работу с ПК, необходимо подключить USB-ключ к USB-порту, затем перейдите в настройки Bluetooth и выбрать DS4. Контроллер сохранит все свои функции включая сенсорную и световую панели. Купить DualShock 4 можно на Amazon, Best Buy, Newegg и GameStop, его цена составит около 20 $.

Таким образом у вас появится возможность играть в эксклюзивные версии игр PlayStation на своем ПК с Windows, без каких либо сложностей. Нет никаких сложных настроек, громоздких процедур или установок для подключения контроллера. Весь процесс настройки обратной связи игр PS4 и ПК займет не больше 10 минут. А подписку можно отменить в любое время.
Если вы нашли ошибку, пожалуйста, выделите фрагмент текста и нажмите Ctrl+Enter .
Руководство по использованию проводного и подключающегося по Bluetooth Dualshock 4 на системах Windows 7, Windows 8 и Windows 10.
Dualshock 4 от PS4 идеально подходит для игры на ПК. Он приятен на ощупь, отлично лежит в руке и имеет отдачу, происходящую в те моменты, когда это важнее всего – при использовании кастомизированных джойстиков, при приближении опасности и в качестве предупреждения. И так как его, благодаря возможности подключать по Bluetooth, совсем не обязательно присоединять к системному блоку проводом, как в случае с контроллерами Xbox 360 и благодаря полной совместимости с продуктами Steam, играть на компьютере этим контроллером удобнее некуда.
Вот лучший способ настроить работу на ПК джойстика от PS4 при помощи расширения под названием DS4Windows.
- Dualshock 4 и кабель micro-USB
- При наличии:беспроводной USB адаптер Dualshock 4 Bluetooth
Программное обеспечение:
- DS4Windows
- Microsoft .NET версия 4.5
- Драйвер для подключения контроллера Xbox 360 (только в случае с Windows 7)

Шаг 1 . Скачайте вышеупомянутые утилиты, начиная с Microsoft .NET. Если у вас Windows 7, затем установите драйвер для подключения контроллера Xbox 360. В Windows 8 и 10 он уже предустановлен.
Шаг 2 (очень важный): подключите Dualshock 4 к компьютеру кабелем micro-USB (в случае несовместимости, попробуйте использовать порт USB 3.0. Dualshock 4 действительно странные) теперь можно устанавливать DS4Windows для всего остального.
Памятка по установке Bluetooth: если вы хотите использовать контроллер в беспроводном режиме, просто вставьте ваш Bluetooth адаптер в компьютер и установите связь с контроллером. Просто одновременно зажмите кнопки Share и центральную круглую кнопку, пока лампочка на контроллере не зажжется, а затем зажмите адаптер, пока он тоже не загорится. Как только обе лампочки будут гореть, джойстик свяжется с компьютером через несколько секунд.
Шаг 3 : если вы хотите играть на Dualshock 4 только в игры из Steam, поздравляю, готово! В 2016 Steam стал полностью поддерживать этот онтроллер, так что как только все подключено, можно приступать.
Но только убедитесь, что в момент входа в Steam или открытия игры оттуда контроллер уже подключён, иначе система его не распознает. Если со входом возникают проблемы, закрытие и открытие программы должно помочь. Далее мы рассмотрим как использовать контроллер и программное обеспечение DS4Windows для игр не из Steam.

Шаг 4 : скачайте самый свежий архив DS4Windows .zip (на момент написания это была версия v1.4.109), сохраните его в новой папке и распакуйте с помощью WinRAR, 7-Zip или другого родного вам архиватора. Там будет два приложения – DS4Updater и DS4Windows. Так как у вас самая свежая версия, Updater пока можно пропустить.

Шаг 5 : откройте DS4Windows, и там вы увидите вкладку Controllers. Там отражаются все контроллеры, которые вы подключили. Как только вы подключите (или свяжете по Bluetooth) ваш джойстик, он будет указан там. Если его там не будет, закройте программу, подключите заново, снова откройте программу. Не переживайте, что контроллеру присваивается номер ID, он вам не пригодится.

Шаг 6 : откройте вкладку Settings в DS4Windows чтобы настроить несколько моментов. Убедитесь, что напротив Hide DS4 Controller box стоит галочка. Это предотвратит конфликт DS4Windows с какими либо базовыми настройками контроллера. По той же причине убедитесь, что Use Xinput Ports стоит на единице.
Как только программа установится,иконка DS4Windows появится на вашем рабочем столе. Во вкладке настроек вы можете выбирать, запускать его каждый раз заново или чтобы он работал в фоновом режиме. Также DS4Windows можно обновить в той же вкладке, нажав на Check for Update внизу слева. Кроме того, здесь можно проследить, все ли драйвера контроллера установлены. В случае чего, драйвера тоже можно установить прямо здесь.
DS4Windows распознаёт ваш Dualshock 4 как будто это контроллер от Xbox 360. По умолчанию там стоит стандартная предустановка клавиш. Так что сразу после установки Dualshock 4 должен для программы вести себя как контроллер от Xbox 360, то есть работать с любой игрой, которую поддерживает Xinput – то есть с любой. И это также не значит, что не в каждой игре вам будет предложена стандартная раскладка из Квадрата/Креста/ Треугольника/Круга. В некоторых из них будет выбор. Поищите в настройках.
Это не значит, что нужно что-то перепрограммировать, но если вы хотите сменить некоторые кнопки или добавить чувствительности контроллеру, это возможно. Откройте вкладку Profiles в DS4Windows. Я не призываю создавать совершенно новый профиль, но вы можете это сделать, нажав New to start. А вообще, гораздо проще отредактировать настройки DualShock 4.

Эта вкладка может показаться сложной, на на самом деле это не так. Предположим, вы хотите поменять метами кнопки выстрела. Для начала найдите L1/R1 и L2/R2 в списке предложений в отделе Controls, или просто кликните на них на виртуальном контроллере.

При этом откроется ещё одна сбивающая с толку, но на самом деле простая страница. Просто нажмите на кнопку, вместо которой вы хотите чтоб выступала, например, L1. Вуаля, теперь ваша левая клавиша выстрела будет выполнять функцию ускорения. Повторите эту перициту с остальными кнопками, чтобы ничего не упустить и в то же время избежать путаницы. Вы можете сохранить эту преднастройку как отдельный профиль и переключаться между ними при необходимости.

Если вы соблюли все шаги по установлению беспроводного подключения выше, то вы должны работать с контроллером в беспроводном режиме. Плюс, не нужно связывать контроллер с компьютером каждый раз, как вы хотите им воспользоваться. Если вы не отключаете адаптер, то он запомнит последнее подключение, так что чтоб обновить его, достаточно просто нажать на центральную кнопку Playstation на контроллере.
Официальный беспроводной адаптер Sony Dualshock 4 USB отлично справляется с Bluetooth соединением. Но вам придётся поохотиться за ним или переплатить за доставку, но он определенно стоит того, функционал впечатляющий.
Думаю долгожданная для всех новость. Компания Sony представила обновление для PlayStation 4 версии 3.50, которое несет в себе много нового. К примеру это функция «быть оффлайн» находясь в сети. На друзьях из списка можно будет ставить пометку, чтобы система оповещала, когда пользователь будет онлайн. Появится планировщик совместных событий с друзьями и многое другое. Среди всего этого, самое интересное обновление это Remote Play для PC и Mac OS.
Бам! Думаю это вынужденный маркетинговый ход, в ответ на заявление руководителей Microsoft о планах объединения своих консолей Xbox с PC. Пока вы думаете, Сони — делает.
Что такое Remote Play
Давно уже доступно небольшое приложение для смартфонов, запустив которое вы можете удаленно играть в игры на консоли транслируя изображение на смартфон. Теперь тоже самое доступно и на PC. Сидя за своим ПК можно будет играть в любимые игры с консоли. Хотя удовольствие с одной стороны — сомнительное. Важным плюсом консолей всегда был телевизор. Зачастую картинка на котором качественнее, чем на мониторе. Да и стриминг игр давно не является проблемой на PS4, а вот запись — да. С другой стороны теперь будет легче записывать летсплеи.
Первым минусом является то, что приложение не устанавливается на Windows системы до 8.1 версии.
Как подключить PS4 к ПК
На стороне консоли нужно произвести такие настройки:
- Для начала, нужно скачать Remote Play для ПК . Весит он немного — 17Мб. Установите его.
- Включить Remote Play на консоли. Настройки ->Настройки соединения Remote Play и там поставить чекбокс на пункте включить Remote Play.
- Активировать систему как основную. Настройки -> управление аккаунтом -> Активировать как основную PS4 -> Активировать.
- Выберите Настройки -> Настройки электропитания — > Функции доступные в режиме энергосбережения. Поставьте галочку на чекбоксе «Поддерживать соединение с интернет» и «включать PS4 по сети».
На стороне ПК нужно сделать следующее:
- Переведите PS4 в режим энергосбережения.
- Подсоедините контроллер Dualshock к ПК, с помощью USB кабеля.
- Запустите приложение PS4 Remote Play и нажмите «Старт».
- Войдите с помощью своей учетной записи
Помните! Некоторые игры могут не поддерживать Remote Play! К слову о системных требованиях, они есть:
Windows ПК
- Windows 8.1 (32-bit или 64-bit)
- Windows 10 (32-bit или 64-bit)
- Процессор: Intel Core i5-560M Processor 2.67 GHz или мощнее
- 100 Мб места на жестком диске
- Монитор с разрешением 1024 x 768 и выше
- Звуковая карта
- USB порт
Mac
- Одна из двух операционных систем:
- OS X Yosemite
- OS X El Capitan
- Процессор: Intel Core i5-520M Processor 2.40 GHz или мощнее
- 40 Мб места на жестком диске
- 2 Гб или больше оперативной памяти
- Звуковая карта
- USB порт
В сети советуют такие роутеры:
- NETGEAR Nighthawk AC1900
- ASUS (RT-AC68U)
- ASUS RT-N66U
Второй минус — это разрешение:
- Доступные варианты: 360p, 540p, 720p
- Разрешение по умолчанию: – 540p
- Фреймрейт: Стандартный 30fps и 60fps
Уверен, что эти характеристики таковы из-за спешки. С последующими обновлениями мы увидим Full HD. Обновляемся друзья!
Обновлено 17.10.16
В Российском сегменте набирает популярность подобный сервис PlayKey . Если у вас слабенький компьютер, то обратите на этот сервис внимание.